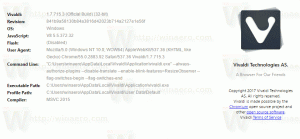Jak automatycznie zablokować komputer z systemem Windows 10?
Możesz zablokować ekran, aby chronić komputer przed nieautoryzowanym użyciem, gdy odchodzisz na krótki czas i nie chcesz wylogować się z sesji użytkownika lub wyłączyć komputera. W systemie Windows 10 jest specjalny Logowanie interaktywne: Limit bezczynności maszyny ustawienie zasad bezpieczeństwa, którego można użyć do ustawienia liczby sekund braku aktywności, po których sesja użytkownika zostanie zablokowana.
Gdy system Windows 10 jest zablokowany, wyświetla ekran blokady.
Jeśli masz wyłączył ekran blokady, zamiast tego zostanie wyświetlony ekran logowania.
Jeśli CTRL+ALT+DEL ekran bezpieczeństwa jest włączone, użytkownik musi nacisnąć klawisz kontrolny + Alt + Del przed zalogowaniem się, aby go odblokować.
Gdy Twoje konto jest chronione hasłem, inni użytkownicy nie będą mogli odblokować sesji użytkownika bez znajomości hasła. Jeśli jednak mają własne konta na twoim komputerze, będą mogli zalogować się za ich pomocą z ekranu blokady. Twoje konto pozostanie zablokowane, a Twoje dane pozostaną prywatne.
Domyślnie system Windows 10 nie blokuje automatycznie komputera. Oto jak zmienić to zachowanie.
Aby automatycznie zablokować komputer z systemem Windows 10,
- otwarty Edytor rejestru.
- Przejdź do następującego klucza rejestru:
HKEY_LOCAL_MACHINE OPROGRAMOWANIE Microsoft Windows Aktualna wersja Zasady System
Wskazówka: patrz jak przejść do żądanego klucza rejestru jednym kliknięciem.
Jeśli nie masz takiego klucza, po prostu go utwórz.
- Tutaj zmodyfikuj lub utwórz nową 32-bitową wartość DWORD Limit czasu bezczynnościSek.. Uwaga: nawet jeśli jesteś z 64-bitowym systemem Windows nadal musisz utworzyć 32-bitową wartość DWORD.
- Ustaw dane wartości na liczbę z zakresu od 0 do 599940, aby określić, przez ile sekund bezczynności system operacyjny będzie czekał przed zablokowaniem sesji. Wpisz wartość w ułamkach dziesiętnych.
- Uruchom ponownie system Windows 10.
Uwaga: Domyślna wartość danych InactivityTimeoutSecs to 0, co oznacza, że funkcja automatycznej blokady jest wyłączona.
Jeśli używasz systemu Windows 10 Pro, Enterprise lub Education wydanie, możesz użyć aplikacji Zasady zabezpieczeń lokalnych, aby skonfigurować wymienione powyżej opcje za pomocą graficznego interfejsu użytkownika.
Włącz automatyczną blokadę w systemie Windows 10 za pomocą Secpol.msc
- naciskać Wygrać + r klawisze razem na klawiaturze i wpisz:
secpol.msc
Naciśnij enter.
- Otworzy się lokalna polityka bezpieczeństwa. Iść do Lokalne zasady użytkownika -> Opcje bezpieczeństwa.
- Po prawej stronie przewiń do opcji Logowanie interaktywne: Limit nieaktywności maszyny.
- Ustaw ją na liczbę z zakresu od 0 do 599940, aby określić, ile sekund bezczynności system operacyjny poczeka przed zablokowaniem sesji.
- Uruchom ponownie system Windows 10.
Otóż to.
Przedmioty zainteresowania:
- Jak dodać wiadomość logowania w systemie Windows 10?
- Jak zablokować ekran w systemie Windows 10 (zablokuj komputer)
- Jak włączyć blokadę dynamiczną w systemie Windows 10?