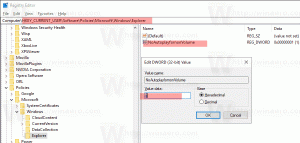Dostosuj formaty daty i godziny na pasku zadań w Windows 8 i Windows 7
Jeden z naszych czytelników chciał wiedzieć, co jest dobrym zamiennikiem zegara dla domyślnego zegara na pasku zadań w systemie Windows, ponieważ nie podobał mu się format, w którym system Windows pokazuje godzinę i datę. Podczas gdy wielu zaawansowanych użytkowników chciałoby zastąpić zegar w zasobniku systemowym na pasku zadań bardziej wydajnym jeden dla dodatkowych funkcji, format wbudowanego zegara w nowoczesnych wersjach systemu Windows można dostosować. W tym artykule zobaczymy, jak możemy zmienić format.
W Windows XP i Windows Vista pasek zadań był cieńszy, więc domyślnie na pasku zadań był wyświetlany tylko czas. Jeśli pogrubiłeś pasek zadań, wyświetlał datę, dzień i godzinę. Ale przeprojektowany pasek zadań w Windows 7 i Windows 8 już pokazuje datę i godzinę. Data na pasku zadań jest wyświetlana w formacie krótkim, natomiast godzina jest wyświetlana w formacie długim. W zależności od ustawień regionalnych i języka systemu Windows, którego używasz, format będzie inny, ale możesz to łatwo dostosować.
- Otwórz panel sterowania przy użyciu którejkolwiek z tych metod.
- W systemie Windows 7 znajdź Region i język i otwórz go. W systemach Windows 8.1 i Windows 8 nazywa się to po prostu regionem.
Region i język
- Kliknij przycisk Ustawienia dodatkowe.
- Przejdź do zakładki Data. Tam zobaczysz notację formatów krótkiej i długiej daty oraz podgląd tego, jak to przedstawia. Możesz tam wpisać swój własny format. W przypadku języka angielskiego (Stany Zjednoczone) format skrócony to M/d/rrrr. Zmień go na cokolwiek chcesz. Zmieniłem to na ddd, d MMM rrrr i kliknąłem Zastosuj.
Dostosuj format daty
- Natychmiast otrzymasz nowy format daty na pasku zadań!
- Aby zmienić czas, możesz użyć tej samej sztuczki, aby zmienić format, ale zamiast zmieniać „Krótki czas”, zmień Długi czas, aby zobaczyć zmianę na pasku zadań. Na przykład, aby przełączyć się na zegar 24-godzinny, wpisz GG: mm: ss i usuń notację „tt”.
Dostosuj format czasu
Cóż, to wszystko! Jeśli chciałeś tylko to zrobić, nie potrzebujesz aplikacji zegarowych innych firm.
Dodatkowa wskazówka: możesz sprawić, by czas paska zadań również wyświetlał sekundy, używając 7+ Taskbar Tweaker, który ostatnio omawialiśmy. Otwórz 7+ Tweaker paska zadań. W skrajnej prawej kolumnie zobaczysz opcję o nazwie „Wyświetl sekundy na zegarze zasobnika”. Sprawdź to i natychmiast pojawią się również sekundy. Pamiętaj, że jeśli używasz mniej wydajnego urządzenia lub urządzenia mobilnego, lepiej nie wyświetlać sekund.
7+ Taskbar Tweaker ma opcję wyświetlania sekund w zegarze obszaru powiadomień
Tak wygląda niestandardowy zegar na tacy.
Sekundy w zasobniku zegara