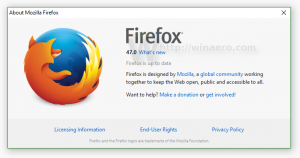Utwórz skróty do zamykania, ponownego uruchamiania, hibernacji i uśpienia w systemie Windows 10
W systemie Windows 10 można używać różnych metod do wyłączania, ponownego uruchamiania, hibernacji lub usypiania systemu operacyjnego. Jeśli jednak potrzebujesz utworzyć skrót, aby wykonać jedną z tych akcji bezpośrednio, system operacyjny nie zapewnia takiej opcji. Takie skróty należy tworzyć ręcznie, używając specjalnego zestawu poleceń. Oto jak można to zrobić. Zanim przejdziesz dalej, możesz chcieć wiedzieć, że możliwe jest utworzenie skrótu do starego, dobrego, klasycznego okna dialogowego Zamknij system Windows. Pokazaliśmy, jak można to zrobić tutaj:
Zanim przejdziesz dalej, możesz chcieć wiedzieć, że możliwe jest utworzenie skrótu do starego, dobrego, klasycznego okna dialogowego Zamknij system Windows. Pokazaliśmy, jak można to zrobić tutaj:
Jak utworzyć skrót do okna dialogowego Zamknij system Windows w systemie Windows 10?
Utwórz skrót do zamykania systemu w systemie Windows 10
- Kliknij prawym przyciskiem pulpit i wybierz Nowość — skrót.

- W polu docelowym skrótu wpisz lub skopiuj i wklej następujące polecenie:
wyłączenie /s /t 0
Zobacz poniższy zrzut ekranu:

- Ustaw żądaną ikonę i nazwę skrótu.


Domyślnie polecenie shutdown /s /t 0 wykona a pełne wyłączenie. Oznacza to, że funkcja szybkiego uruchamiania nie będzie używana przy następnym uruchomieniu komputera. Jeśli korzystasz z szybkiego uruchamiania, zmodyfikuj polecenie zamknięcia i dodaj przełącznik /hybrid w następujący sposób:
Reklama
wyłączenie /s /hybryda /t 0

Utwórz skrót do ponownego uruchomienia w systemie Windows 10
Aby utworzyć skrót do ponownego uruchomienia systemu Windows 10, użyj polecenia shutdown /r /t 0 w następujący sposób:
- Kliknij prawym przyciskiem pulpit i wybierz Nowość — skrót.

- W polu docelowym skrótu wpisz lub skopiuj i wklej następujące polecenie:
wyłączenie /r /t 0
Zobacz poniższy zrzut ekranu:

- Ustaw żądaną ikonę i nazwę skrótu.


Skrót do uśpienia w systemie Windows 10
Polecenie uśpienia komputera wygląda następująco:
rundll32.exe powrprof.dll, SetSuspendState 0,1,0
Jeśli jednak masz hibernacja włączone, które jest domyślnie włączone na większości komputerów, polecenie zamiast tego spowoduje przejście komputera w stan hibernacji. Wyjaśniłem to szczegółowo tutaj: Jak spać Windows 10 z wiersza poleceń.
Możesz więc utworzyć plik wsadowy „sleep.cmd” o następującej zawartości:
powercfg -h wyłączone. rundll32.exe powrprof.dll, SetSuspendState 0,1,0. powercfg -h wł.

W powyższym przykładzie użyłem polecenia powercfg, aby wyłączyć hibernację, tuż przed użyciem polecenia Rundll32. Następnie polecenie rundll32 będzie działać poprawnie i uśpić komputer.
Załóżmy, że plik wsadowy został zapisany w folderze c:\apps. Następnie tworzysz skrót, aby uśpić system Windows 10 w ten sposób:
- Kliknij prawym przyciskiem pulpit i wybierz Nowość — skrót.

- W polu docelowym skrótu wpisz lub skopiuj i wklej następujące polecenie:
c:\aplikacje\uśpienie.cmd
Popraw ścieżkę pliku zgodnie z własnymi preferencjami.
- Ustaw żądaną ikonę i nazwę skrótu.

Skrót do hibernacji w systemie Windows 10
Jak wspomniano powyżej, po włączeniu hibernacji to samo polecenie powoduje hibernację komputera, więc utwórz następujący plik wsadowy:
powercfg -h wł. rundll32.exe powrprof.dll, SetSuspendState 0,1,0.
 Włączy hibernację, jeśli została wyłączona, a następnie zahibernuje komputer z systemem Windows 10.
Włączy hibernację, jeśli została wyłączona, a następnie zahibernuje komputer z systemem Windows 10.
Zapisz go, na przykład, jako c:\apps\hibernation.cmd
Następnie utwórz skrót do tego pliku.
Oto dodatkowe artykuły, które mogą Cię zainteresować:
- Jak ustawić domyślną akcję dla okna zamykania w systemie Windows 10?
- Wszystkie sposoby na ponowne uruchomienie i zamknięcie systemu Windows 10
- Funkcja Przesuń, aby zamknąć w systemie Windows 10
- Przyspiesz powolne zamykanie systemu Windows 10
Otóż to. Jeśli masz pytanie lub sugestie, zapraszamy do komentowania.