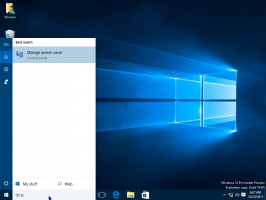Jak znaleźć adres MAC w systemie Windows 10?

Każda karta sieciowa zainstalowana w komputerze, laptopie lub tablecie ma fizyczny adres zwany „adresem MAC”. Adres MAC to unikalny identyfikator przypisany do każdego interfejsu sieciowego w celu komunikacji w fizycznym segmencie sieci. Istnieje wiele sytuacji, w których musisz znaleźć adres MAC karty sieciowej w systemie Windows 10.
Aby znaleźć adres MAC w systemie Windows 10, możesz użyć jednej z następujących metod.
- Znajdź adres MAC w Ustawieniach
- Znajdź adres MAC w wierszu polecenia
- Znajdź adres MAC w Panelu sterowania
- Znajdź adres MAC za pomocą PowerShell
No to ruszamy.
Znajdź adres MAC w Ustawieniach
Adres MAC można znaleźć w systemie Windows 10 za pomocą aplikacji Ustawienia. Można to zrobić dla adaptera Ethernet i adaptera Wi-Fi, jeśli masz zainstalowany.
- Otworzyć Aplikacja Ustawienia.
- Przejdź do Sieć i Internet -> Wi-Fi, jeśli szukasz adresu MAC karty Wi-Fi.
- Przejdź do Sieć i Internet -> Ethernet, jeśli chcesz znaleźć adres MAC karty Ethernet.
- Kliknij nazwę sieci, aby zobaczyć jej właściwości.
- Na następnej stronie znajdziesz linię Adres fizyczny (MAC). Jest to wartość adresu MAC, której szukasz.
Znajdź adres MAC w wierszu polecenia
Możliwe jest znalezienie adresu MAC w systemie Windows 10 za pomocą kilku poleceń konsoli. Musisz otworzyć nowa instancja wiersza polecenia i wpisz lub wklej jedno z poniższych poleceń.
getmac /v
Narzędzie getmac wyświetla adres MAC dla kart sieciowych w twoim systemie. Przełącznik „/v” włącza szczegółowe dane wyjściowe, które zawierają nazwę adaptera. Zobacz poniższy zrzut ekranu.
Alternatywnie możesz użyć polecenia „ipconfig /all”. Wpisz go w wierszu polecenia:
Na wyjściu zobacz wartość adresu fizycznego:
Znajdź adres MAC w Panelu sterowania
Możliwe jest znalezienie adresu MAC karty sieciowej za pomocą Panelu sterowania.
- Otwórz panel sterowania
- Przejdź do Panelu sterowania\Sieć i Internet\Centrum sieci i udostępniania.
- Kliknij link „Zmień ustawienia adaptera” po lewej stronie.
- Kliknij dwukrotnie kartę sieciową (połączenie), dla której chcesz wyświetlić adres MAC.
- Otworzy się okno stanu połączenia. Kliknij przycisk "Szczegóły".
- Właściwość „Adres fizyczny” to adres MAC wybranej karty sieciowej.
Znajdź adres MAC za pomocą PowerShell
Otwórz PowerShell i wpisz lub wklej następujące polecenie:
get-netadapter
W danych wyjściowych polecenia cmdlet znajdziesz kolumnę MACAddress, która jest dokładnie tym, czego szukamy.
Otóż to.