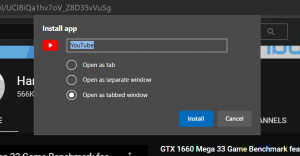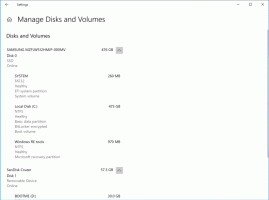Jak zresetować układ ekranu startowego w systemie Windows 10?
W systemie Windows 10 można zresetować układ menu Start. Jeśli zmieniłeś organizację kafelków w menu Start, oto sposób na zresetowanie ich układu do ustawień domyślnych.
Do zresetuj układ menu Start w systemie Windows 10 kompilacja 10240 i nowsza, musisz wykonać następujące czynności.
Główną ideą tej sztuczki jest utworzenie nowego konta w systemie Windows 10 i umieszczenie plików układu menu Start na głównym koncie użytkownika. Spowoduje to zresetowanie układu menu Start w systemie Windows 10.
Krok 1. Dodaj nowe konto lokalne
Musisz utworzyć nowe konto lokalne. Zrób to w następujący sposób.
-
Otwórz ustawienia.
- Przejdź do Konta -> Rodzina i inne osoby:
- Kliknij „Dodaj kogoś innego do tego komputera:
- W następnym oknie dialogowym kliknij „Nie mam danych logowania tej osoby”:
- Pojawi się następujące okno dialogowe.
Tutaj musisz kliknąć „Dodaj użytkownika bez konta Microsoft”, jak pokazano powyżej. - Na ekranie pojawi się strona o nazwie „Utwórz konto dla tego komputera”. Wprowadź dane nowego konta lokalnego, a następnie naciśnij przycisk „Dalej”, aby je utworzyć:
Krok 2. Zaloguj się na nowe konto lokalne, które utworzyłeś
Wykonaj następujące czynności.
-
Wyloguj się z konta użytkownika systemu Windows 10 i zaloguj się za pomocą nowo utworzonego konta lokalnego.
- Nie rób nic na tym nowym koncie. Wyloguj się z tego konta natychmiast po wyświetleniu pulpitu:
Krok 3. Zresetuj układ menu Start w systemie Windows 10
Wreszcie będziesz mógł zresetować układ menu Start w systemie Windows 10. Wykonaj następujące czynności.
- Włącz wbudowane konto administratora w systemie Windows 10.
-
Wyloguj się z konta użytkownika systemu Windows 10 i zaloguj się na konto administratora, które właśnie włączyłeś.
- Gdy jesteś zalogowany jako Administrator, spraw, aby Eksplorator plików wyświetlał ukryte pliki i foldery, jak opisano w artykule Jak szybko ukrywać i odkrywać pliki w systemie Windows 10.
- Przejdź do następującego folderu:
C:\Użytkownicy\
\AppData\Local\TileDataLayer Zastąpić
fragment z nazwą użytkownika, którego układ menu Start jest wymagany Resetowanie. W moim przypadku nazwa użytkownika to „winaero”: - Teraz przejdź do następującego folderu:
C:\Użytkownicy\
\AppData\Local\TileDataLayer Zastąpić
fragment z nazwą konta lokalnego, które utworzyłeś wcześniej. W moim przypadku nazwa użytkownika to „mylocalaccount”: - Skopiuj folder Database do odpowiedniego folderu związanego z kontem użytkownika. W moim przypadku muszę skopiować folder C:\Users\mylocalaccount\AppData\Local\TileDataLayer do C:\Users\winaero\AppData\Local\TileDataLayer.
- Teraz wyloguj się z konta administratora.
- Zaloguj się na swoje zwykłe konto. Zobaczysz, że układ menu Start został zmieniony z niestandardowego na domyślny.
- Wyłącz wbudowane konto administratora.
- Teraz możesz usunąć utworzone powyżej konto lokalne.
Otóż to.
Poniższe informacje dotyczą kompilacji przedpremierowych systemu Windows 10. Jest przestarzały i może być przydatny tylko dla tych, którzy nadal używają tych kompilacji do celów testowych. Nie dotyczy systemu Windows 10 w wersji 10240 i nowszych. Widzieć
Jak znaleźć numer kompilacji systemu Windows 10, którego używasz?
Ekran startowy w systemie Windows 10 przechowuje prawie wszystkie dane związane z przypiętymi aplikacjami i kafelkami w następującym pliku:
%LocalAppData%\Microsoft\Windows\appsFolder.itemdata-ms
Aby zlokalizować plik appsFolder.itemdata-ms, możesz również użyć następującej sztuczki:
- naciskać Wygraj + klawisze R razem na klawiaturze. Na ekranie zostanie wyświetlone okno dialogowe „Uruchom”.
- Wpisz następujące polecenie:
powłoka: Lokalne dane aplikacji
Wskazówka: możesz uzyskać pełną listę poleceń powłoki tutaj: Pełna lista poleceń powłoki.
Aby zresetować układ ekranu startowego w systemie Windows 10, musisz wykonać następujące proste czynności.
- Wyjdź z Eksploratora.
- Usuń plik appsFolder.itemdata-ms.
- Uruchom ponownie Eksploratora.
Zobaczmy, jak można to zrobić.
Wyjdź z Eksploratora
Zanim opuścisz powłokę Eksploratora, otwórz wiersz polecenia z podwyższonym poziomem uprawnień i typ:
cd /d %LocalAppData%\Microsoft\Windows\
Nie zamykaj tego okna, zostaw je otwarte, przyda się trochę później.
Aby wyjść z powłoki Eksploratora, użyj tajnego elementu menu kontekstowego „Zamknij Eksploratora” (kliknij prawym przyciskiem myszy) na pasku zadań lub w menu Start, co opisano w następującym artykule: „Jak poprawnie ponownie uruchomić powłokę Eksploratora w systemie Windows?".
Twoja tapeta pulpitu i pasek zadań znikną po wyjściu z Eksploratora:
Usuń plik appsFolder.itemdata-ms
Teraz wpisz następujące polecenie w wierszu poleceń (może być konieczne przejście do wiersza poleceń za pomocą Alt + Tab):
del appsfolder.itemdata-ms. del appsfolder.itemdata-ms.bak
Spowoduje to usunięcie plików appsFolder.itemdata-ms i appsfolder.itemdata-ms.bak z dysku twardego. Zauważ, że te polecenia nie generują żadnej wiadomości, są całkowicie ciche. Teraz możesz zamknąć okno wiersza polecenia z podwyższonym poziomem uprawnień.
Uruchom Eksploratora ponownie
naciskać Ctrl + Shift + Esc klawisze skrótów razem na klawiaturze. Otworzy się Menedżer zadań. Wybierać Plik -> Uruchom nowe zadanie i typ poszukiwacz w oknie dialogowym „Utwórz nowe zadanie”. Kliknij OK lub naciśnij Enter:
Otóż to. Pasek zadań pojawi się ponownie. Jeśli przejdziesz teraz do ekranu startowego, zobaczysz, że jego układ został zresetowany. W rzeczywistości Windows 8 również pozwala na wykonanie tej sztuczki.