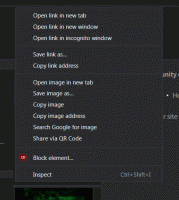Dodaj Skanuj za pomocą Windows Defender do Eksploratora, kliknij prawym przyciskiem myszy menu kontekstowe w Windows 10
Jak być może już wiesz, firma Microsoft dołączyła oprogramowanie antywirusowe do systemu Windows 10. Nazywa się Windows Defender i zapewnia podstawową ochronę. Według Microsoftu jest to wystarczająco dobre dla większości użytkowników. Jednak domyślnie nie skanuje dysków wymiennych. Gdy musisz przeskanować dysk wymienny lub określony plik lub folder za pomocą programu Defender, przydatne jest posiadanie elementu menu kontekstowego, aby zrobić to szybko.
Reklama
Zwykle musisz uruchomić program Windows Defender, aby przeskanować dysk wymienny lub folder. Jednak dodając pozycję menu kontekstowego, możesz zaoszczędzić swój czas. Zobaczmy, jak można to zrobić.
- Otwórz Notatnik. Możesz go uruchomić, naciskając Wygrać + r skróty klawiszowe razem i pisanie notatnik w polu „Uruchom”. Wskazówka: patrz ostateczna lista wszystkich skrótów klawiaturowych systemu Windows z klawiszami Win.

- Skopiuj i wklej następujący tekst:
Edytor rejestru Windows wersja 5.00.; Skanowanie folderów [HKEY_CLASSES_ROOT\Folder\shell\WindowsDefender] "Ikona"="%ProgramFiles%\\\\Windows Defender\\\\EppManifest.dll" "MUIVerb"="Skanuj za pomocą Windows Defender" [HKEY_CLASSES_ROOT\Folder\shell\WindowsDefender\Command] @="cmd.exe /s /c \"\"C:\\Program Files\\Windows Defender\\MpCmdRun.exe\" -scan -scantype 3 -SignatureUpdate -file \"%1 \" i wstrzymaj "; Skanowanie plików [HKEY_CLASSES_ROOT\*\shell\WindowsDefender] "Ikona"="%ProgramFiles%\\\\Windows Defender\\\\EppManifest.dll" "MUIVerb"="Skanuj za pomocą programu Windows Defender" [HKEY_CLASSES_ROOT\*\shell\WindowsDefender\Command] @="cmd.exe /s /c \"\"C:\\Program Files\\Windows Defender\\MpCmdRun.exe\" -scan -scantype 3 -SignatureUpdate -file \"%1 \" i wstrzymaj "
- Zapisz powyższy tekst w pliku „Add_Scan_with_Windows_Defender_Context_Menu.reg”. Wpisz lub skopiuj tę nazwę pliku z cytatami jak pokazano niżej:
 Możesz go zapisać w dowolnej lokalizacji, np. Pulpit.
Możesz go zapisać w dowolnej lokalizacji, np. Pulpit. - Kliknij dwukrotnie utworzony plik .REG, kliknij Tak, aby scalić plik i gotowe!
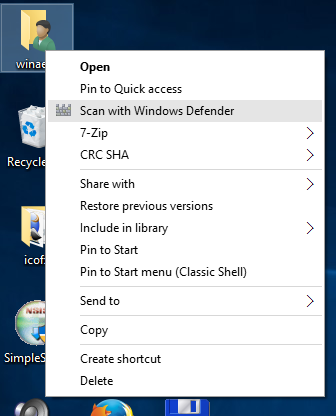
Jako bonus przygotowałem dwa gotowe do użycia pliki reg dla Twojej wygody. Pierwszym z nich jest dodanie pozycji menu wspomnianej w tym artykule, a drugim jest Remove_Scan_with_Windows_Defender_Context_Menu.reg, którego można użyć do usunięcia elementu menu kontekstowego i przywrócić ustawienia domyślne.
Pobierz gotowe do użycia pliki rejestru, aby dodać Windows Defender do menu kontekstowego
Jeśli nie korzystasz z programu Windows Defender, możesz go całkowicie wyłączyć w systemie Windows 10. Zobacz artykuł o tym, jak wyłącz Windows Defender w Windows 10.
Aby zaoszczędzić czas, użyj Winaero Tweaker. Ma odpowiednią opcję w Menu kontekstowym\Usuń domyślne elementy: Możesz pobrać aplikację tutaj: Pobierz Winaero Tweakera.
Możesz pobrać aplikację tutaj: Pobierz Winaero Tweakera.