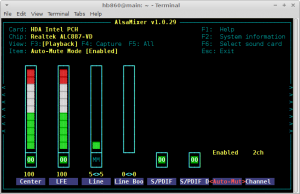Ustaw skrót z jednym klawiszem, aby zmienić układ klawiatury w Gnome 3
Środowisko graficzne Gnome 3 Linux jest bardzo wyjątkowe. Nowoczesne wersje tego DE nie mają nic wspólnego z tradycyjnym paradygmatem pulpitu. Dzisiaj zobaczymy, jak przypisać pojedynczy skrót klawiszowy (nie jakąś kombinację klawiszy, taką jak Win + Spacja lub Alt + Shift), aby zmienić układ klawiatury w Gnome 3.
Środowisko graficzne Gnome 3 Linux nie jest dziś niezwykle popularne. Kiedyś Gnome był jednym z najpopularniejszych środowisk graficznych. Ale tak bardzo odbiegał od Gnome 2, że wygląda inaczej i działa inaczej.
Począwszy od Ubuntu 18.04, Gnome 3 jest nowym domyślnym środowiskiem graficznym systemu operacyjnego, zastępującym Unity. Może to zwiększyć bazę użytkowników DE i uczynić ją bardziej popularną wśród użytkowników Linuksa.
Wskazówka: w Gnome 3 dostępna jest lista interesujących i przydatnych funkcji. Znajdziesz go tutaj:
Najlepsze cechy środowiska graficznego Gnome 3
Po wyjęciu z pudełka Gnome 3 ma następujące skróty klawiszowe do zmiany układu klawiatury: Win + Spacja i Shift + Win + Spacja. Odpowiednią opcję można znaleźć w Ustawienia - Klawiatura urządzeń.
Tam możesz zmienić sekwencję klawiszy na dowolną, która odpowiada Twoim preferencjom. Jednak okno dialogowe konfiguracji nie pozwala użytkownikowi na ustawienie pojedynczego klucza i wymaga wprowadzenia sekwencji.
Osobiście wolę przełączać zainstalowane układy klawiatury jednym klawiszem. Używam do tego odpowiedniego klawisza Control i uważam go za bardzo przydatny. Zobaczmy więc, jak można to skonfigurować w Gnome 3.
Aby ustawić pojedynczy skrót klawiszowy do zmiany układu klawiatury w Gnome 3, wykonaj następujące czynności.
- Zainstaluj aplikację dconf-editor. W zależności od dystrybucji może nie być zainstalowany po wyjęciu z pudełka. nie został zainstalowany. Zobacz artykuł Włącz flagi dla wskaźnika układu klawiatury MATE aby dowiedzieć się, jak go zainstalować.
- Uruchom edytor dconf. Można go znaleźć w działaniach.
- W dconf-editor przejdź do org> gnome> desktop> input-sources. Zobacz zrzut ekranu.
- Zobaczysz wiersz xkb-options. Właśnie tego potrzebujemy. Ustaw tę wartość w żądanym formacie: ['wartość1','wartość2']. Parametr jest tablicą ciągów do przechowywania klasycznych opcji xkb. W moim przypadku (prawy CTRL, aby przełączać się między układami klawiatury), określę następującą wartość: ['grp: rctrl_toggle'].
To wszystko. Inne wartości do szybkiego odniesienia:
- grp: ctrl_shift_toggle - Użyj sekwencji klawiszy Ctrl+Shift.
- grp: caps_toggle - Użyj klawisza Caps Lock.
- grp: win_switch - Obydwa klawisze Win-klawisze przełączają grupę podczas wciskania
- grp: przełącz - Grupa zmian prawego klawisza Alt
- grp: lalt_toggle - Grupa zmian lewego klawisza Alt
- grp: caps_toggle - Grupa zmian klawiszy Caps Lock
- grp: shift_caps_toggle - Shift+CapsLock zmienia grupę
- grp: shift_toggle - Oba klawisze Shift razem zmieniają grupę
- grp: alts_toggle - Oba klawisze Alt razem zmieniają grupę
- grp: ctrls_toggle - Oba klawisze Ctrl razem zmieniają grupę
- grp: ctrl_shift_toggle - Grupa zmian Control+Shift
- grp: ctrl_alt_toggle - Grupa zmian Alt+Control
- grp: alt_shift_toggle - Alt+Shift zmienia grupę
- grp: menu_toggle - przełączaj za pomocą klawisza "menu kontekstowe" na klawiaturach Windows
- grp: lwin_toggle - przełączaj za pomocą lewego klawisza Win na klawiaturach Windows
- grp: rwin_toggle - przełączaj za pomocą prawego klawisza Win na klawiaturach Windows
- grp: lshift_toggle - Grupa zmian lewego klawisza Shift
- grp: rshift_toggle - Grupa zmian prawego klawisza Shift
- grp: lctrl_toggle - Grupa zmian lewego klawisza Ctrl
- grp: rctrl_toggle - Grupa zmian prawego klawisza Ctrl
- grp_led - użyj diod na klawiaturze, aby wskazać zmianę grupy
- grp_led: liczba - Dioda Num_Lock wskazuje zmianę grupy
- grp_led: czapki - Dioda Caps_Lock wskazuje zmianę grupy
- grp_led: przewijanie - Dioda Scroll_Lock wskazuje zmianę grupy
Powiązane artykuły:
Menedżer układu GNOME: Uzyskaj wygląd systemu Windows 10, macOS lub Ubuntu w Gnome 3