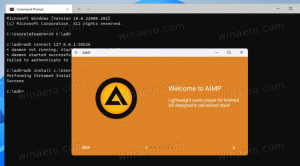Użyj trybu tabletu lub trybu pulpitu podczas logowania do systemu Windows 10
Jak korzystać z trybu tabletu lub trybu pulpitu po zalogowaniu się do systemu Windows 10?
Tryb tabletu to specjalna funkcja systemu Windows 10 przeznaczona do użytku na kabrioletach i tabletach. Dostosowuje interfejs użytkownika systemu operacyjnego, aby zapewnić kontrolę, która działa lepiej z ekranem dotykowym, bez użycia myszy i klawiatury. Tryb tabletu zmienia wygląd menu Start, paska zadań, centrum powiadomień i innych części systemu Windows 10. Możliwe jest określenie trybu, w który system Windows 10 powinien przejść po zalogowaniu się na konto użytkownika.
Reklama
W trybie tabletu aplikacje Sklepu otwierają się na pełnym ekranie. Pasek zadań przestaje pokazywać uruchomione aplikacje. Zamiast tego pokazuje przycisk menu Start, Cortana, Widok zadań i przycisk Wstecz, który działa podobnie do tego, który mamy obecnie w systemie Android.

Menu Start otwiera się również na pełnym ekranie. Lista aplikacji nie jest domyślnie widoczna po lewej stronie, a jej ogólny wygląd przypomina ekran startowy systemu Windows 8.
Istnieje kilka innych regulacji, które system Windows 10 wykonuje w trybie tabletu. Na przykład menu kontekstowe w Eksploratorze plików i innych aplikacjach są szerokie i przyjazne dla dotyku. Microsoft udokumentował aspekty trybu tabletu w systemie Windows 10 TUTAJ.
Tryb tabletu będzie domyślnie włączony na tabletach. Na konwertowalnym komputerze PC (hybryda laptop/tablet) odłączenie lub podłączenie klawiatury spowoduje domyślnie przełączanie się w tryb tabletu i poza nim.
Ten post pokaże Ci, jak automatycznie używać tryb tabletu lub tryb pulpitu kiedy zalogujesz się do Windows 10.
Korzystanie z trybu tabletu lub trybu pulpitu podczas logowania
- Otworzyć Ustawienia aplikacja.
- Nawigować do System > Tablet.
- Po prawej stronie znajdź opcję Kiedy się loguję.

- Z listy rozwijanej wybierz albo Zawsze używaj trybu tabletu, Nigdy nie używaj trybu tabletu (tryb pulpitu) lub Użyj odpowiedniego trybu dla mojego sprzętu (domyślny).

- Po zakończeniu możesz zamknąć aplikację Ustawienia.
Alternatywnie możesz zarządzać tą opcją w Rejestrze.
Ustaw tryb domyślny w rejestrze
- Otworzyć Aplikacja Edytor rejestru.
- Przejdź do następującego klucza rejestru.
HKEY_CURRENT_USER OPROGRAMOWANIE Microsoft Windows Aktualna wersja ImmersiveShell
Zobacz, jak przejść do klucza rejestru jednym kliknięciem. - Po prawej stronie zmodyfikuj lub utwórz nową 32-bitową wartość DWORD Tryb logowania.
Uwaga: nawet jeśli jesteś z 64-bitowym systemem Windows nadal musisz utworzyć 32-bitową wartość DWORD.
- Ustaw ją na jedną z następujących wartości:
-
0= Użyj odpowiedniego trybu dla mojego sprzętu -
1= Użyj trybu pulpitu -
2= Użyj trybu tabletu
-
- Możesz teraz zamknąć aplikację Edytor rejestru.
Na koniec możesz pobrać te gotowe do użycia pliki rejestru.
Ustaw tryb tabletu lub tryb pulpitu podczas logowania za pomocą pliku REG
- Pobierz następujące archiwum ZIP: Pobierz archiwum ZIP.
- Odblokuj plik.
- Wypakuj jego zawartość do dowolnego folderu. Możesz umieścić pliki bezpośrednio na pulpicie.
- Aby ustawić na „Zawsze używaj trybu tabletu", kliknij dwukrotnie na
Użyj trybu tabletu podczas logowania.regplik, aby go scalić.
- Umożliwić "Nigdy nie używaj trybu tabletu", kliknij dwukrotnie plik
Użyj trybu pulpitu podczas logowania.reg. - Plik
Użyj odpowiedniego trybu dla sprzętu podczas logowania.regustawi "Użyj odpowiedniego trybu dla mojego sprzętu" opcja. - Możesz teraz usunąć pobrane pliki, jeśli chcesz.
Otóż to.