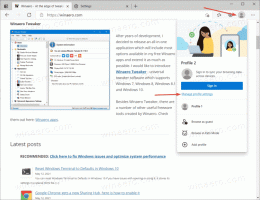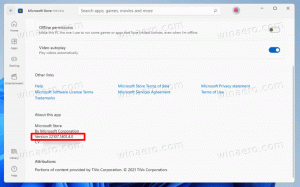Jak uruchomić system Windows 11 w trybie awaryjnym?
Ten post pokaże Ci pięć sposobów uruchamiania systemu Windows 11 w trybie awaryjnym. Tryb awaryjny to integralna część systemu Windows, która przydaje się, gdy złe oprogramowanie lub sterowniki powodują częste awarie i uniemożliwiają prawidłowe działanie systemu. Niektóre osoby używają również trybu awaryjnego do prawidłowego usuwania sterowników GPU lub innego oprogramowania.
Uruchom system Windows 11 w trybie awaryjnym
Istnieją różne sposoby uruchamiania systemu Windows 11 w trybie awaryjnym. System operacyjny może nawet automatycznie próbować zainicjować tryb awaryjny po kilku nieudanych próbach normalnego uruchomienia. Jeśli system Windows 11 ma trudności z uruchomieniem, uruchomi automatyczną naprawę. Jeśli to się nie powiedzie, Windows 11 wyświetli Zaawansowane opcje uruchamiania, skąd możesz uruchomić system operacyjny w trybie awaryjnym. Niektórzy mogą powiedzieć, że przerwanie sekwencji rozruchowej jest jednym ze sposobów na uruchomienie systemu Windows 11 w trybie awaryjnym, ale nie zalecamy korzystania z takich metod, chyba że komputer nie może uruchomić się normalnie. Zamiast tego zalecamy skorzystanie z poniższych.
Metoda 1 - msconfig
Ta metoda działa tylko wtedy, gdy system może działać przez co najmniej jedną lub dwie minuty. Ten czas wystarczy, aby uruchomić system Windows 11 w trybie awaryjnym.
- naciskać Wygrać + r i wprowadź
msconfigKomenda. Możesz także użyć Windows Search, aby znaleźć Konfiguracja systemu aplet. - w Konfiguracja systemu okno, przejdź do Uruchomić patka.
- Umieść znacznik wyboru obok Tryb bezpieczeństwa opcja.
- W razie potrzeby zmień konfigurację trybu awaryjnego. Domyślnie system Windows 11 używa „Minimalny„ Tryb awaryjny, ale możesz też przełączyć się na „Alternatywna powłoka," "Naprawa Active Directory," oraz "Sieć”. Ten ostatni umożliwia korzystanie z połączenia internetowego.
- naciskać ok, następnie kliknij Uruchom ponownie. Możesz także zignorować monit i ponownie uruchomić system później. System Windows zapamięta Twój wybór i uruchomi się w trybie awaryjnym przy następnym ponownym uruchomieniu komputera.
Ważny: Nie zapomnij przełączyć się z powrotem do normalnego trybu rozruchu po zakończeniu rozwiązywania problemów z systemem; w przeciwnym razie system Windows uruchomi się w trybie awaryjnym za każdym razem, gdy włączysz lub ponownie uruchomisz komputer. Wystarczy powtórzyć proces opisany powyżej i odznaczyć opcję Tryb awaryjny.
Metoda 2 — Uruchom system Windows 11 w trybie awaryjnym z odzyskiwania
Podobnie jak poprzednia opcja, ta metoda działa, jeśli możesz uruchomić komputer i dostać się na pulpit.
- Otworzyć Menu startowe i kliknij przycisk zasilania.
- Trzymaj Zmiana na klawiaturze, a następnie kliknij Uruchom ponownie. Windows uruchomi się ponownie w Zaawansowane uruchamianie (WinRE).
- Możesz także otworzyć środowisko odzyskiwania systemu Windows, otwierając Ustawienia systemu Windows > Windows Update > Opcje zaawansowane > Odzyskiwanie > Zaawansowane uruchamianie > Uruchom ponownie teraz.
- Poczekaj, aż system uruchomi się ponownie w środowisku odzyskiwania systemu Windows (niebieski ekran z kilkoma dużymi kwadratowymi przyciskami).
- Kliknij Rozwiązywanie problemów.
- Kliknij Zaawansowane opcje.
- Na koniec kliknij Ustawienia uruchamiania.
- Na koniec kliknij Uruchom ponownie.
- Poczekaj na ponowne uruchomienie systemu Windows.
- naciskać F4 uruchomić system Windows 11 w trybie awaryjnym. Możesz także wybrać jedną z trzech dostępnych opcji: Tryb awaryjny, Tryb awaryjny z obsługą sieci i Tryb awaryjny z wierszem polecenia; Użyj F1-F12 przyciski, aby dokonać wyboru.
Metoda 3 - Shift + F8
Możesz dostać się do opisanego wcześniej środowiska przywracania, nawet jeśli twój system nie może się normalnie uruchomić. Wystarczy nacisnąć Zmiana + F8 zanim zobaczysz animację rozruchu systemu Windows.
Wskazówka: może być konieczne naciśnięcie Zmiana + Fn + F8 jeśli klawiatura domyślnie używa wiersza klawiszy F jako klawiszy multimedialnych.
Metoda 4 - Wiersz polecenia
Możesz zainicjować rozruch w trybie awaryjnym za pomocą prostego polecenia w wierszu polecenia. Będzie również działać w PowerShell i Windows Terminal. Pamiętaj tylko, że musisz uruchomić preferowaną aplikację konsolową z podwyższonymi uprawnieniami.
- Uruchom Wiersz Poleceń, PowerShell lub Terminal Windows.
- Wpisz następujące polecenie:
shutdown.exe /r /o /t 0i naciśnij Wejść. - Poczekaj, aż system Windows uruchomi się ponownie Powrót do zdrowia.
- Iść do Rozwiązywanie problemów > Opcje zaawansowane > Ustawienia uruchamiania > Uruchom ponownie.
- Wybierz jedną z trzech opcji trybu awaryjnego za pomocą F4 - F6 guziki.
Metoda 5 — nośnik instalacyjny systemu Windows
Ta metoda jest przydatna, gdy nie można uruchomić systemu Windows 11 w trybie awaryjnym przy użyciu żadnej z wcześniej wymienionych opcji.
- Wstawić Nośnik instalacyjny systemu Windows i uruchom z niego.
- naciskać Następny na pierwszym Konfiguracja systemu Windows ekran.
- Następnie kliknij Napraw swój komputer link w lewym dolnym rogu okna.
- Twój komputer uruchomi się ponownie w Powrót do zdrowia.
- Iść do Rozwiązywanie problemów > Opcje zaawansowane > Ustawienia uruchamiania > Uruchom ponownie.
- Wybierz żądaną opcję trybu awaryjnego za pomocą F4-F6 guziki.
To jest to. Teraz wiesz, jak uruchomić system Windows 11 w trybie awaryjnym.