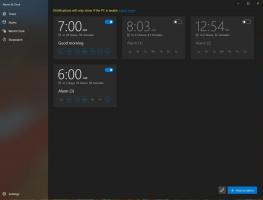Czytaj na głos w Microsoft Edge w systemie Windows 10
Microsoft Edge to domyślna aplikacja przeglądarki internetowej w systemie Windows 10. Jest to aplikacja Universal (Store), która obsługuje rozszerzenia, szybki silnik renderujący i uproszczony interfejs użytkownika. Dzięki najnowszym aktualizacjom przeglądarka umożliwia korzystanie z nowej funkcji - „Czytaj na głos”. Odczytuje na głos pliki PDF, książki EPUB i strony internetowe. Możliwe jest dostosowanie szybkości i głosu do czytania na głos.
Reklama
Edge otrzymał wiele zmian w ostatnich wydaniach systemu Windows 10. Przeglądarka ma teraz rozbudowa Pomoc, EPUB wsparcie, wbudowany czytnik PDF, zdolność do eksportuj hasła i ulubione oraz szereg innych przydatnych funkcji, takich jak możliwość wyjazdu Pełny ekran za jednym naciśnięciem klawisza. W Windows 10 Creators Update Edge otrzymał wsparcie dla grup kart (Odłóż karty na bok). W systemie Windows 10 Jesienna aktualizacja twórców, przeglądarka została zaktualizowany o Fluent Design.
Kolejną świetną funkcją przeglądarki internetowej Microsoft Edge jest możliwość drukowania stron internetowych bez reklam, dodatkowych dekoracji i stylów. Sprawdź następujący artykuł.
Drukuj strony internetowe bez bałaganu w Microsoft Edge
Możesz sprawić, by przeglądarka Microsoft Edge odczytała zawartość pliku PDF, EPUB lub strony internetowej, korzystając z wbudowanej funkcji Czytaj na głos w przeglądarce. Oto jak można to zrobić.
Czytanie na głos w Microsoft Edge w systemie Windows 10, wykonaj następujące czynności.
- Otwórz Microsoft Edge.
- Otwórz żądany tekst, którego chcesz użyć w funkcji Czytaj na głos. Otworzę książkę EPUB. Uwaga: Jeśli otworzyłeś stronę internetową, zaleca się przełącz na widok czytnika.
- Kliknij pusty obszar zawartości, aby wyświetlić jego pasek narzędzi, lub naciśnij klawisz kontrolny + Zmiana + O Klucze.
- Kliknij przycisk Czytaj na głos (patrz zrzut ekranu).
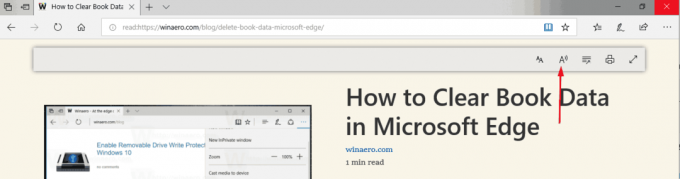
- Alternatywnie możesz nacisnąć klawisz kontrolny + Zmiana + g Klucze. Ponadto w menu kontekstowym strony dostępne jest polecenie Czytaj na głos.
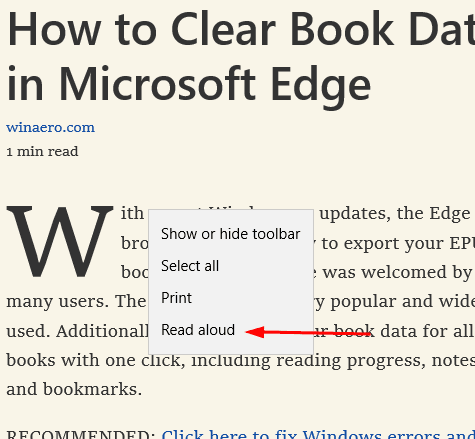
Uwaga: Jeśli nie jesteś zadowolony z włączania widoku do czytania za każdym razem, gdy musisz użyć funkcji Czytaj na głos, możesz uruchomić go z głównego menu Edge'a. Możesz go otworzyć, klikając przycisk menu z trzema kropkami. Możesz też nacisnąć klawisze Alt + X na klawiaturze. W menu zobaczysz Czytać na głos Komenda.
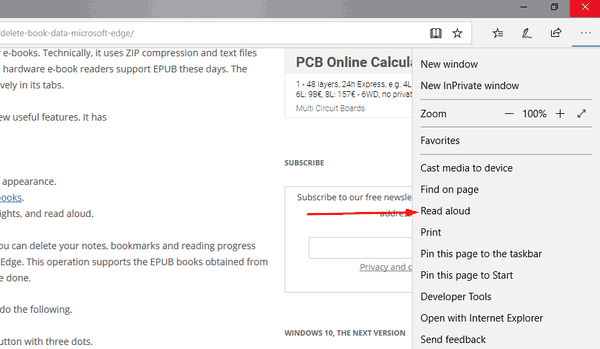
Spowoduje to jednak, że przeglądarka Edge będzie czytać reklamy i inne dodatkowe elementy. Włączenie widoku do czytania jest zalecaną opcją, jeśli jest dostępna.
Dostosuj szybkość i głos do czytania na głos
- W trybie Czytaj na głos kliknij ikonę opcji głosowych na pasku narzędzi.
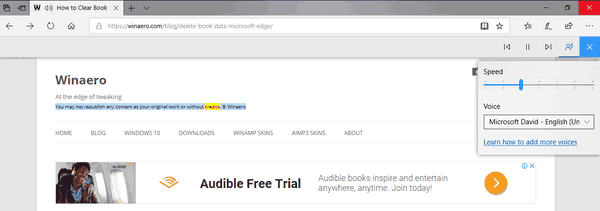
- Zmień pozycję suwaka prędkości, aby zmienić prędkość głosu.
- Z poniższej listy rozwijanej możesz wybrać dowolny z dostępnych głosów dla funkcji Czytaj na głos.
Otóż to.