Windows 11 Otwórz rozszerzone menu kontekstowe w Eksploratorze plików
Możesz być ciekawy, jak otworzyć rozszerzone menu kontekstowe w Eksploratorze plików w systemie Windows 11. Ze względu na zmiany wprowadzone w interfejsie użytkownika aplikacji niektórzy ludzie mają problemy z jej otwarciem. Oto proste kroki, aby otworzyć rozszerzone menu prawego przycisku myszy w systemie Windows 11.
Reklama
Windows 11 wprowadza mnóstwo zmian wizualnych w interfejsie użytkownika i aplikacjach. System operacyjny zawiera nowy pasek zadań, który pokazuje przycisk Start i uruchomione aplikacje wyrównany do środka. Zmieniono również wygląd menu Start. Nie obejmuje już kafelków na żywo i grup aplikacji.
Microsoft również przeprojektował wiele wbudowane aplikacje. Oprócz nowych kolorowych ikon pojawiły się nowe elementy sterujące, a nawet funkcje, takie jak Focus Session w aplikacji Zegar. Windows 11 zawiera nową aplikację Ustawienia. Nie zawiera listy kategorii na stronie startowej. Zamiast tego pokazuje je bezpośrednio po lewej stronie.
Aplikacja Eksplorator plików nie ma już Wstążki. W jego miejsce pojawił się nowy pasek narzędzi, który zawiera statyczną linię typowych działań. Jest znacznie mniejszy i wygląda na przyjazny w dotyku.
Ale pasek narzędzi to nie jedyna zmiana w Eksploratorze plików. Wszędzie w systemie operacyjnym domyślnie pokazuje kompaktowe menu kontekstowe. Pokazuje tylko kilka często używanych elementów w menu prawym przyciskiem myszy, podczas gdy pozostałe elementy są ukryte. Aby je pokazać, musisz kliknąć na Pokaż ustawienia zaawansowane Komenda.
ten Pokaż ustawienia zaawansowane wpis ma Zmiana+F10 przypisany skrót, ale nie sam element, ani skrót nie otwierają rozszerzonych elementów. Rozszerzone elementy obejmują klasyczny wiersz polecenia, WSL do bieżącego folderu, otwórz folder w nowym procesie. i mnóstwo innych mniej używanych, ale przydatnych przedmiotów. Wcześniej dostęp do tego menu można było uzyskać, klikając plik lub folder z wciśniętym klawiszem Shift. Ale w Windows 11 procedura jest nieco inna.

W tym poście dowiesz się, jak wyświetlić rozszerzone menu kontekstowe w Eksploratorze plików w systemie Windows 11.
Jak otworzyć rozszerzone menu kontekstowe w Eksploratorze plików w systemie Windows 11?
- Otwórz Eksplorator plików; naciskać Wygrać + mi za to.
- Przejdź do lokalizacji katalogu, w którym chcesz otworzyć rozszerzone menu kontekstowe.
- Naciśnij i przytrzymaj Zmiana klawisz na klawiaturze i nie zwalniaj go.
- Kliknij prawym przyciskiem myszy plik, katalog lub puste miejsce w Eksploratorze plików zwane tłem katalogu.
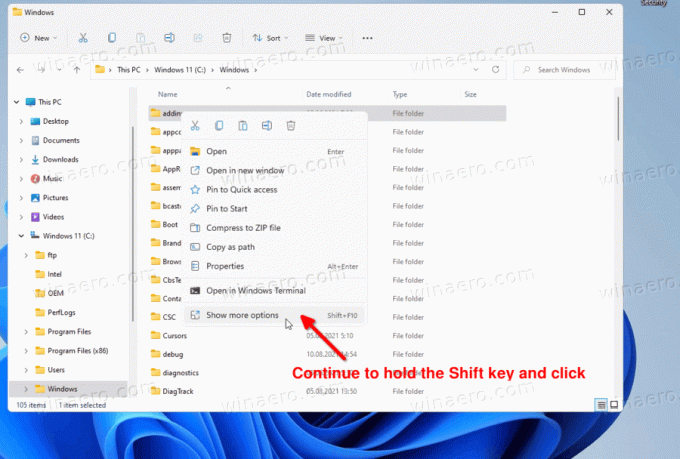
- Teraz kliknij Pokaż więcej opcji pozycja w menu. Spowoduje to otwarcie menu zawierającego wszystkie wcześniej ukryte pozycje menu.
W ten sposób możesz otworzyć rozszerzone menu prawego przycisku myszy w systemie Windows 11. Tak więc jedyną zmianą jest to, że musisz przytrzymać klawisz Shift dłużej niż wcześniej, aż klikniesz element „opcja zaawansowana”.


