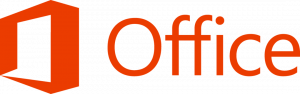Znajdź dostępne punkty przywracania systemu w systemie Windows 10
Przywracanie systemu to funkcja systemu Windows 10 i kilku poprzednich wersji systemu Windows, powracająca do systemu Windows Me. Począwszy od Windows 8, Microsoft usunięto link skrótu aby uruchomić Przywracanie systemu z folderu Akcesoria -> Narzędzia systemowe. W tym artykule zobaczymy, jak znaleźć wszystkie dostępne punkty przywracania systemu w systemie Windows 10.
Oto kilka interesujących tematów związanych z przywracaniem systemu:
- Jak włączyć Przywracanie systemu w Windows 10?
- Zwiększ częstotliwość punktu przywracania systemu w systemie Windows 10
- Utwórz punkt przywracania systemu podczas uruchamiania w systemie Windows 10
Upewnij się, że Twoje konto użytkownika: uprawnienia administracyjne przed kontynuowaniem.
Aby znaleźć dostępne punkty przywracania systemu w systemie Windows 10, wykonaj następujące czynności.
- naciskać Wygrać + r klawisze razem na klawiaturze. Widzieć ostateczna lista wszystkich skrótów klawiaturowych systemu Windows z klawiszami Win)
- Wpisz następujące polecenie w polu Uruchom:
rstrui. - Kliknij „Dalej” w oknie dialogowym Przywracanie systemu.
- Jeśli wcześniej wykonałeś przywracanie systemu, wybierz „Wybierz inny punkt przywracania” i kliknij przycisk „Dalej”.
- Wszystkie dostępne punkty przywracania będą teraz wymienione w tabeli z Data i godzina, Opis, oraz Rodzaj kolumny.
Skończyłeś.
Wskazówka: Możesz także otworzyć Przywracanie systemu za pomocą jednego z poleceń powłoki (wskazówka: zobacz najbardziej obszerną listę lokalizacji powłok w systemie Windows 10):
powłoka{3f6bc534-dfa1-4ab4-ae54-ef25a74e0107}
Spowoduje to bezpośrednie uruchomienie przywracania systemu.
Alternatywnie możesz znaleźć dostępne punkty przywracania za pomocą PowerShell lub w wierszu polecenia.
Znajdź dostępne punkty przywracania systemu w wierszu polecenia
- otwarty wiersz poleceń z podwyższonym poziomem uprawnień.
- Wpisz lub skopiuj i wklej następujące polecenie:
vssadmin listy cienie
W danych wyjściowych zobaczysz listę punktów przywracania dostępnych na twoim urządzeniu. - Listę punktów przywracania można wyeksportować do pliku, uruchamiając następujące polecenie:
vssadmin lista cienie > "%userprofile%\desktop\restore_points.txt". Lista punktów przywracania dla wszystkich dysków zostanie zapisana do pliku tekstowegorestore_points.txtna pulpicie.
Skończyłeś.
Znajdź dostępne punkty przywracania systemu za pomocą PowerShell
-
Otwórz PowerShell jako administrator.
Wskazówka: możesz dodaj menu kontekstowe „Otwórz PowerShell jako administrator”. - Wpisz lub skopiuj i wklej następujące polecenie:
Get-ComputerRestorePoint
- W danych wyjściowych znajdziesz listę punktów przywracania dostępnych na twoim komputerze.
- Aby zapisać wynik do pliku, użyj polecenia
Get-ComputerRestorePoint | Out-File -filepath "$Env: userprofile\Desktop\restore_points.txt". - Lista punktów przywracania dla wszystkich dysków zostanie zapisana do pliku tekstowego
restore_points.txtna pulpicie.
Skończyłeś.
Powiązane artykuły:
- Jak uruchomić Przywracanie systemu w systemie Windows 10?
- Utwórz punkt przywracania w systemie Windows 10 za pomocą PowerShell
- Utwórz skrót do Kreatora przywracania systemu w systemie Windows 10
- Usuń punkt przywracania systemu w systemie Windows 10
- Utwórz punkt przywracania systemu zgodnie z harmonogramem w systemie Windows 10
- Utwórz punkt przywracania systemu podczas uruchamiania w systemie Windows 10
- Utwórz punkt przywracania w systemie Windows 10 jednym kliknięciem
- Utwórz menu kontekstowe punktu przywracania w systemie Windows 10