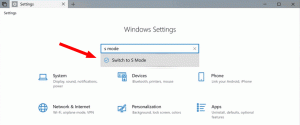Zainstaluj, napraw i odinstaluj aplikację MS Paint ze sklepu Microsoft Store
Możesz teraz instalować, naprawiać i odinstalowywać aplikację Paint ze sklepu Microsoft Store w systemie Windows 10. Prawie cztery lata temu, kiedy Microsoft Store nosił nazwę Windows Store, a Microsoft sprzedawał Aktualizacja twórców wydań dla systemu Windows 10 firma ogłosiła plany przeniesienia klasycznej aplikacji Paint do sklepu. Z jakiegoś powodu Microsoftowi zajęło cztery lata, aby zakończyć ten proces. Oczekiwanie dobiegło końca, a aplikacja jest już dostępna w sklepie Microsoft Store z nową ikoną Fluent Design jako wisienką na torcie.
Paint to jedna z najstarszych aplikacji w systemie Windows. Firma Microsoft pierwotnie wysłała tę aplikację z pierwszą wersją systemu Windows w listopadzie 1985 roku. W czasach współczesnych Paint przeszedł kilka poważnych aktualizacji i rozszerzeń funkcji. Microsoft próbował nawet zastąpić klasyczną aplikację nowoczesną wersją Paint 3D, która nie zyskała popularności wśród użytkowników. Microsoft usuwa teraz wszystkie ślady Paint 3D z systemu Windows 10, takie jak
Folder obiektów 3D na tym komputerze w Eksploratorze plików, a Edytuj w Paint 3D wpis w menu kontekstowym prawym przyciskiem myszy.Pomimo tego, że Microsoft początkowo wycofał Painta w 2017 roku, firma zmieniła swój zamiar i postanowiła zachowaj to w Windows 10. Na razie nic nie wskazuje na to, że Paint zostanie zastąpiony inną aplikacją w nadchodzących wydaniach.
W tym poście dowiesz się, jak zainstalować, naprawić i odinstalować klasyczną aplikację Paint zainstalowaną ze sklepu Microsoft Store. W chwili pisania tego tekstu klasyczna aplikacja Paint jest publicznie wymieniona z linkiem, ale nie można jeszcze pobrać aplikacji, ponieważ jest ona ograniczona. Mimo to istnieje sposób na pobranie klasycznego MS Paint ze sklepu Microsoft Store. Oto jak to zrobić.
Zainstaluj Microsoft Paint ze Sklepu
- Otwórz stronę Paint w Microsoft Store używając tego linku.
- Jeśli widzisz Dostwać przycisk, kliknij go i masz go zainstalowany. W przeciwnym razie wykonaj następny krok.
- otwarty Generator linków do sklepu Microsoft Store przez RgAdguard.
- Skopiuj następujący link:
https://www.microsoft.com/en-us/p/paint/9pcfs5b6t72h. - Wklej go w pole tekstowe na stronie internetowej RgAdguard i kliknij przycisk znacznika wyboru.
- Poczekaj, aż usługa wygeneruje dostępne linki.
- Pobierz plik za pomocą
.msixbundlerozszerzenie i kliknij je dwukrotnie, aby je zainstalować. - Potwierdź instalację i poczekaj, aż system Windows 10 zainstaluje aplikację.
Gotowe. System Windows 10 utworzy skrót menu Start dla najnowszej aplikacji Paint, dzięki czemu można go użyć do uruchomienia aplikacji.
Odinstalowanie klasycznego Painta z Windows 10 działa tak samo jak ty odinstaluj dowolną inną aplikację w systemie Windows 10.
Jak odinstalować aplikację MS Paint Microsoft Store
- Kliknij prawym przyciskiem skrót menu Start aplikacji MS Paint.
- Wybierz Odinstaluj z menu kontekstowego.
- Alternatywnie otwórz Aplikacja Ustawienia.
- Nawigować do Aplikacje > Aplikacje i funkcje.
- Znaleźć Farba wpis i kliknij go, aby wybrać.
- Teraz kliknij Odinstaluj przycisk.
Skończyłeś.
Na koniec możesz naprawić lub zresetować klasyczną aplikację MS Paint. Jeśli klasyczny Paint nie działa lub źle się zachowuje, możesz spróbować zresetować go lub naprawić za pomocą aplikacji Ustawienia. Ta procedura jest taka sama dla każdej aplikacji uzyskanej ze sklepu Microsoft Store. Ponieważ teraz otrzymuje aktualizacje ze sklepu Microsoft Store, odpowiednie opcje są teraz dostępne również dla MS Paint.
Zresetuj Microsoft Paint w systemie Windows 10
- naciskać Wygrać + i otworzyć Ustawienia.
- Iść do Aplikacje > Aplikacje i funkcje.
- Znaleźć Microsoft Paint aplikację na liście.
- Kliknij go, aby go zaznaczyć, a następnie kliknij Zaawansowane ustawienia połączyć.
- Kliknij Naprawic przycisk, aby zresetować aplikację bez usuwania danych użytkownika.
- Alternatywnie, kliknij Resetowanie przycisk, który robi to samo, ale także usuwa wszystkie dane użytkownika. W przypadku klasycznej aplikacji Paint te dwa przyciski działają identycznie i nie wpływają na żaden plik na komputerze.
Otóż to.