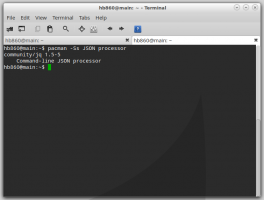Jak zmienić domyślną lokalizację zrzutów ekranu w Windows 8.1 i Windows 8?

We wszystkich wersjach systemu Windows możesz nacisnąć klawisz PrintScreen, aby wykonać zrzut ekranu. Ale potem musisz wkleić go do jakiejś aplikacji, takiej jak Paint, a następnie zapisać plik. Windows 8 wprowadził przydatną wbudowaną funkcję, aby zrób zrzut ekranu bez użycia narzędzi innych firm. Jeśli naciśniesz jednocześnie Win + PrintScreen, ekran zostanie przyciemniony na pół sekundy, a obraz przechwyconego ekranu zostanie umieszczony w folderze Ten komputer -> Obrazy -> Zrzuty ekranu. W tym artykule zobaczymy, jak ustawić inny folder do przechowywania zrzutów ekranu.
Aby zmienić domyślną lokalizację zrzutów ekranu, musisz wykonać następujące czynności:
- otwarty Ten komputer. Najszybszym sposobem na zrobienie tego jest naciśnięcie Wygraj + E klawisze skrótów razem na klawiaturze. Wskazówka: patrz ostateczna lista wszystkich skrótów klawiaturowych systemu Windows z klawiszami Win Jeśli jesteś zainteresowany.
- Otwórz folder Obrazy. Zobaczysz w nim folder Zrzuty ekranu.
- Kliknij prawym przyciskiem myszy folder Zrzuty ekranu i wybierz Nieruchomości z jego menu kontekstowego.
- Otworzy się okno Właściwości zrzutu ekranu. Przejdź do Lokalizacja i kliknij Ruszaj się... przycisk. Umożliwi to wyszukanie nowego folderu, w którym będą przechowywane przechwycone zrzuty ekranu.
- Kliknij Zastosować i wtedy ok przycisk, aby zamknąć okno dialogowe Właściwości.
Otóż to. Jeśli chcesz zresetować licznik zrzutów ekranu, zapoznaj się z następującym artykułem: Jak zresetować licznik zrzutów ekranu w Windows 8?.