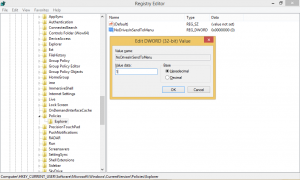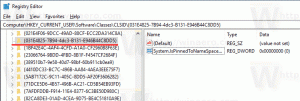Windows 11 Wyłącz aplikacje działające w tle
Możesz wyłączyć aplikacje działające w tle w systemie Windows 11 i zatrzymać ich działanie przez cały czas. Możesz wyłączyć poszczególne aplikacje lub wszystkie aplikacje jednocześnie. Możesz również zastosować to ustawienie tylko do bieżącego użytkownika lub do wszystkich użytkowników.
Reklama
Windows 10 ma dedykowaną stronę prywatności do zarządzania aplikacjami działającymi w tle. Możesz wyłączyć pracę w tle dla pojedynczej aplikacji lub całkowicie wyłączyć tę funkcję. W przeciwieństwie do wielu innych ustawień, ta strona nie przetrwała migracji z Windows 10 do Windows 11. W chwili pisania tego tekstu najnowszy system operacyjny firmy Microsoft ma inny interfejs użytkownika, który zapobiega uruchamianiu aplikacji w tle.
Na przykład: W systemie Windows możesz zezwolić aplikacjom z Microsoft Store na działanie w tle w celu pobierania danych, wysyłania powiadomień itp. Chociaż jest to wygodne, ta funkcja może zmniejszyć wydajność baterii i zwiększyć zużycie danych. Domyślnie system Windows umożliwia działanie każdej aplikacji ze Sklepu w tle. Jeśli nie zgadzasz się z tym, w tym artykule dowiesz się, jak wyłączyć aplikacje działające w tle w systemie Windows 11.
Notatka: ten artykuł dotyczy tylko aplikacji zainstalowanych z Microsoft Store. Wszystkie inne aplikacje pobrane gdzie indziej nie mają odpowiednich ustawień zarządzania pracą w tle. Ponadto uniemożliwienie aplikacjom działania w tle nie oznacza, że nie możesz z nich korzystać. Możesz uruchomić te aplikacje i pracować z nimi jak z każdym innym programem.
Wyłącz aplikacje działające w tle w systemie Windows 11
Możesz użyć aplikacji Ustawienia, aby uniemożliwić poszczególnym programom ze Sklepu aktywność w tle. Ponadto możliwe jest jednoczesne zatrzymanie aktywności w tle dla wszystkich aplikacji ze Sklepu. Na koniec możesz użyć zasad grupy, aby ustawić pożądane zachowanie dla wszystkich kont użytkowników na swoim komputerze. Przyjrzyjmy się tym metodom.
Wyłącz aplikacje działające w tle w ustawieniach
- Otwórz ustawienia w Windows 11. Możesz użyć Wygrać + i skrót lub jakakolwiek inna metoda.
- Przejdź do Aplikacje sekcja i kliknij Aplikacje i funkcje.

- Znajdź aplikację, której chcesz uniemożliwić działanie w tle. Kliknij przycisk z trzema kropkami i wybierz Zaawansowane opcje.

- Znaleźć Uprawnienia aplikacji w tle sekcji i wybierz żądaną wartość. Domyślnie system Windows 11 ustawia Zoptymalizowany pod kątem mocy tryb. Pozwala systemowi Windows zarządzać działaniem aplikacji w tle. Na przykład system automatycznie wyłączy wszystkie aplikacje po włączeniu trybu oszczędzania energii, aby oszczędzać baterię.
- Wybierz Nigdy aby uniemożliwić działanie aplikacji w tle. Pamiętaj, że możesz przełączyć się z Zoptymalizowany pod kątem mocy do Zawsze jeśli zauważyłeś, że program nie wysyła powiadomień, nie aktualizuje danych itp.
- Powtórz powyższe kroki dla innych aplikacji.
Skończyłeś.
Niestety, Windows 11 nie zawiera w Ustawieniach opcji wyłączenia pracy w tle dla wszystkich aplikacji za pomocą jednego wyłącznika awaryjnego. Jednak, chociaż opcja GUI nie jest obecna, nadal można to zrobić za pomocą dostrojenia rejestru.
Zapobiegaj jednoczesnemu uruchamianiu wszystkich aplikacji w tle w rejestrze
- Otwórz edytor rejestru; w tym celu naciśnij Wygrać + r i typ
regedit, a następnie naciśnij Enter. - Otwórz następujący oddział rejestru:
HKEY_CURRENT_USER\Software\Microsoft\Windows\CurrentVersion\BackgroundAccessApplications. - Po prawej stronie zmodyfikuj lub utwórz nową 32-bitową wartość DWORD GlobalUserWyłączony.

- Ustaw jego dane wartości na 1, aby uniemożliwić uruchamianie wszystkich aplikacji w tle.

- Wyloguj się ze swojego konta użytkownika, aby zastosować zmianę, a następnie zaloguj się ponownie.
Aby później cofnąć zmianę, zmień GlobalUserWyłączony wartość 0 lub po prostu usuń go z Rejestru.
Pobierz pliki REG
Aby zaoszczędzić czas, możesz pobrać gotowe do użycia pliki rejestru i jednym kliknięciem zezwolić lub uniemożliwić działanie aplikacji w tle.
- Pobierz archiwum ZIP z plikami REG z tego linku.
- Wyodrębnij dwa pliki REG do dowolnego folderu.
- Kliknij dwukrotnie Wyłącz aplikacje działające w tle w systemie Windows 11.reg plik, aby zatrzymać wszystkie aplikacje działające w tle.

- Potwierdź operację i wyloguj się z konta użytkownika, aby zastosować zmianę.
Udało Ci się zatrzymać działanie wszystkich aplikacji systemu Windows 11 w tle. Ulepszenie cofania nosi nazwę Włącz aplikacje działające w tle w systemie Windows 11.reg. Znajduje się on również w pobranym archiwum ZIP.
Oprócz powyższych opcji możesz użyć opcji zasad grupy, aby wyłączyć aplikacje działające w tle. To zatrzyma je również dla wszystkich użytkowników. Jednakże gpedit.msc Narzędzie nie jest dostępne w domowych wydaniach systemu Windows 11, więc zamiast tego należy zastosować ulepszenie REG, omówione w następnym rozdziale.
Wyłącz aplikacje działające w tle systemu Windows 11 dla wszystkich użytkowników za pomocą zasad grupy
- Otworzyć Edytor lokalnych zasad grupy; naciskać Wygrać + r i wejdź
gpedit.mscdo Biegać pole tekstowe.
- Rozwiń otwórz lewy panel do Konfiguracja komputera\Szablony administracyjne\Składniki systemu Windows\Prywatność aplikacjiteczka.

- Po prawej stronie kliknij dwukrotnie zasadę Zezwalaj aplikacjom systemu Windows na działanie w tle i ustaw ją na Włączony.
- Teraz w menu rozwijanym Domyślne dla wszystkich aplikacji wybierz Wymuś odmowę.

Spowoduje to wyłączenie wszystkich aplikacji działających w tle dla wszystkich użytkowników w systemie Windows 11.
Ponownie, gpedit.msc Aplikacja nie jest dołączona do wersji systemu Windows 11 Home, więc musisz użyć poprawki rejestru, aby zastosować wymuszanie wszystkich kont użytkowników w systemie Windows 11.
Zapobiegaj uruchamianiu aplikacji w tle dla wszystkich użytkowników w Rejestrze
- Otwórz edytor rejestru (Wygrać + r >
regedit> Wejść). - Otwórz następujący klucz:
HKEY_LOCAL_MACHINE\SOFTWARE\Policies\Microsoft\Windows\AppPrivacy. tenPrywatność aplikacjimoże brakować na twoim komputerze, więc utwórz go ręcznie. Widzieć ten przewodnik na przykład. - W prawym okienku utwórz nową 32-bitową wartość DWORD
LetAppsRunInTłoi ustaw jego dane na 2.
- Uruchom ponownie system Windows 11.
Skończyłeś.
Spowoduje to wyłączenie aplikacji działających w tle systemu Windows 11 dla wszystkich użytkowników.
Ponownie, aby zaoszczędzić czas, możesz pobrać gotowe do użycia pliki REG.
Pobierz pliki rejestru
- Pobierać to archiwum ZIP i wyodrębnij do dowolnego folderu.
- Otwórz plik Wyłącz aplikacje działające w tle dla wszystkich users.reg i potwierdź zmiany.

- Uruchom ponownie system operacyjny, aby umożliwić wymuszanie.
Aktywność w tle dla aplikacji ze Sklepu jest teraz zabroniona. Użytkownicy nie będą mogli zastąpić nowych ustawień domyślnych w aplikacji Ustawienia.
W zestawie Domyślne ustawienia dla aplikacji w tle.reg plik przywróci opcje w Ustawieniach i pozwoli ustawić zachowanie aplikacji w tle dla kont użytkowników poprzez usunięcie ograniczeń zasad grupy.
Otóż to.