Uprawnienia do tworzenia kopii zapasowych plików i folderów w systemie Windows 10
NTFS to standardowy system plików rodziny systemów operacyjnych Windows NT. Począwszy od dodatku Service Pack 6 dla systemu Windows NT 4.0, obsługiwał koncepcję uprawnień, które mogą być: skonfigurowane tak, aby zezwalać lub ograniczać dostęp do plików, folderów i innych obiektów lokalnie i przez sieć. Po skonfigurowaniu uprawnień do pliku lub folderu możesz utworzyć ich kopię zapasową w celu przywrócenia ich później lub przed ponowną ich zmianą.
Reklama
Gdy użytkownik uzyskuje dostęp do każdego pliku, folderu, klucza rejestru, drukarki lub obiektu Active Directory, system sprawdza jego uprawnienia. Obsługuje dziedziczenie dla obiektu, m.in. pliki mogą dziedziczyć uprawnienia ze swojego folderu nadrzędnego. Ponadto każdy obiekt ma właściciela, który jest kontem użytkownika, które może ustawiać własność i zmieniać uprawnienia.

Jeśli jesteś zainteresowany zarządzaniem uprawnieniami NTFS, zapoznaj się z następującym artykułem:
Jak przejąć na własność i uzyskać pełny dostęp do plików i folderów w systemie Windows 10
Do naszego zadania użyjemy wbudowanego narzędzia konsoli icacls.exe. Wyświetla lub modyfikuje arbitralne listy kontroli dostępu (DACL) w określonych plikach i stosuje zapisane listy DACL do plików w określonych katalogach.
Przed kontynuowaniem upewnij się, że Twoje konto użytkownika: uprawnienia administracyjne. Teraz postępuj zgodnie z poniższymi instrukcjami.
Aby wykonać kopię zapasową uprawnień w systemie Windows 10, wykonaj następujące czynności.
- Otwórz i wiersz polecenia z podwyższonym poziomem uprawnień.
- Wpisz lub skopiuj i wklej następujące polecenie:
icacls „Ścieżka \ do \ pliku lub folderu” /save „C:\data\Permissions.txt”
Podaj ścieżkę do pliku lub folderu, dla którego chcesz wykonać kopię zapasową uprawnień. Zastąp ścieżkę pliku „C:\data\Permissions.txt” żądaną nazwą pliku i ścieżką odpowiednią dla danego komputera.
- Następne polecenie wykona kopię zapasową uprawnień do określonego folderu, podfolderów i wszystkich plików.
icacls „Ścieżka \ do \ folderu” /save „C:\data\permissions.txt” /t /c
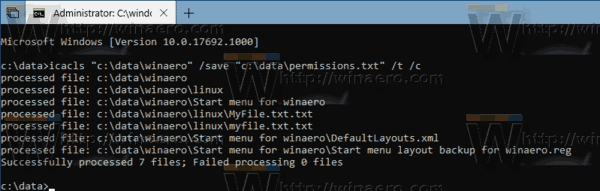
Przełączniki w poleceniu są następujące:
/t — wykonuje operację na wszystkich określonych plikach w bieżącym katalogu i jego podkatalogach.
/c — Kontynuuje operację pomimo błędów plików. Komunikaty o błędach będą nadal wyświetlane.
Plik puprawnienia.txt to kopia zapasowa uprawnień do pliku lub folderu. Trzymaj go w bezpiecznym miejscu.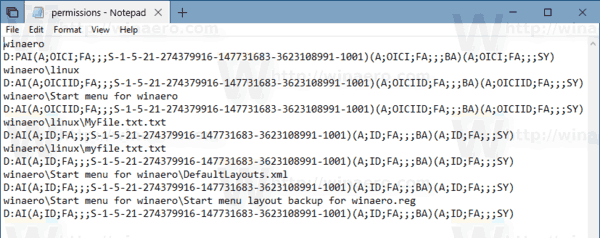
Zobaczmy teraz, jak przywrócić uprawnienia z utworzonej kopii zapasowej.
Przywróć uprawnienia systemu plików w systemie Windows 10
- Otwórz i wiersz polecenia z podwyższonym poziomem uprawnień.
- Aby przywrócić uprawnienia do pliku, wpisz lub skopiuj i wklej następujące polecenie:
icacls „Ścieżka \ do \ pliku” /restore „C:\data\permissions.txt”
Podaj ścieżkę do pliku, do którego chcesz przywrócić uprawnienia. Zastąp fragment „C:\data\Permissions.txt” rzeczywistą ścieżką pliku, w której przechowywane są Twoje uprawnienia.
- Aby przywrócić uprawnienia do folderu, wpisz lub skopiuj i wklej następujące polecenie:
icacls „Ścieżka \ do \ nadrzędny \ folder” /restore „C:\data\permissions.txt”
Zastąp „Ścieżka \ do \ nadrzędny \ folder” ścieżką do folderu nadrzędnego zawierającego folder, do którego chcesz przywrócić uprawnienia. Na przykład, jeśli docelowy folder to 'c:\data\winaero', powinieneś określić ścieżkę 'C:\data'.
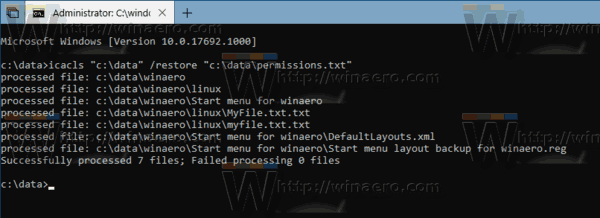
Otóż to.
Powiązane artykuły:
- Dodaj menu kontekstowe właściciela widoku w systemie Windows 10
- Dodaj menu kontekstowe uprawnień do wyświetlania w systemie Windows 10
- Jak przywrócić własność TrustedInstaller w systemie Windows 10?
- Jak przejąć na własność i uzyskać pełny dostęp do plików i folderów w systemie Windows 10


