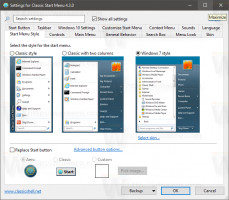Jak zawsze uruchamiać wiersz poleceń jako administrator w systemie Windows 10?
Jeśli często musisz uruchamiać wiersz poleceń jako Administrator, możesz zaoszczędzić czas i utworzyć specjalny skrót. W systemie Windows 10 jest to możliwe na dwa różne sposoby. Zobaczmy, jak można to zrobić.
Reklama
Pierwsza metoda jest dość stara. Znany jest od Windows Vista. Pomysł polega na zmodyfikowaniu zwykłego skrótu i włączeniu opcji „Uruchom jako administrator” we właściwościach skrótu.
Metoda 1. Zmodyfikuj zwykły skrót
- Kliknij prawym przyciskiem myszy Pulpit i wybierz Nowy - Skrót z menu kontekstowego.

- Rodzaj cmd.exe w polu Cel.

- Zakończ kreatora nowego skrótu. Kliknij prawym przyciskiem myszy utworzony skrót i wybierz „Właściwości” z menu kontekstowego.

- Na karcie Skrót w oknie Właściwości kliknij przycisk Zaawansowany przycisk.
- Zaznacz pole wyboru „Uruchom jako administrator”, jak pokazano poniżej:

Jedynym problemem jest to, że za każdym razem, gdy klikniesz ten skrót, prosi o potwierdzenie UAC:
To może być denerwujące. Druga metoda nie ma tego problemu.
Metoda 2. Użyj Harmonogramu zadań
Aby pominąć monit UAC i uruchomić cmd.exe z podwyższonym poziomem uprawnień, musisz utworzyć specjalne zadanie w Harmonogramie zadań systemu Windows, które umożliwia uruchamianie aplikacji z uprawnieniami administratora. Harmonogram zadań ma graficzną wersję MMC (taskschd.msc), z której będziemy korzystać.
Instrukcje krok po kroku są dość długie. Na szczęście omówiłem to już tutaj:
Utwórz skrót z podwyższonym poziomem uprawnień, aby pominąć monit UAC w systemie Windows 10
Postępuj zgodnie z tymi instrukcjami, aby utworzyć następujące zadanie i uruchomić je za pomocą schtasks narzędzia konsoli:
Aby zaoszczędzić czas, możesz skorzystać z Winaero Tweaker. Funkcja o nazwie „Podwyższony skrót” robi wszystko, o czym wspomniano powyżej, i pomaga szybko tworzyć podwyższone skróty.
- Pobierz i rozpakuj Tweaker Winaero aplikacja.
- Przejdź do Narzędzia \ Podwyższony skrót:

- Utwórz skrót za pomocą przyjaznego interfejsu użytkownika i gotowe!
Jest jeszcze jedna dobra rzecz w Winaero Tweaker. Domyślnie Harmonogram zadań uruchamia wszystkie zadania z priorytetem procesu poniżej normalnego. Ale Podwyższony skrót Winaero rozwiązuje ten problem, uruchamiając skrót z normalnym priorytetem.
Otóż to.