Otwórz dowolny program jako administrator bez monitu UAC
Często trzeba uruchamiać aplikacje z podwyższonym poziomem uprawnień w systemie Windows Vista, Windows 7 lub Windows 8. Programy wymagające uprawnień administratora wyświetlają monit UAC. Aplikacja Edytor rejestru jest dobrym przykładem takiej aplikacji. Jeśli aplikacja, z której często korzystasz, wymaga żądania UAC za każdym razem, gdy ją uruchamiasz, może to być trochę denerwujące. W tym artykule zobaczymy, jak utworzyć skrót do uruchamiania aplikacji z podwyższonym poziomem uprawnień bez monitu UAC w systemie Windows Vista, Windows 7 lub Windows 8.
Reklama
Aby ominąć monit UAC i uruchomić aplikację z podwyższonym poziomem uprawnień, musisz utworzyć specjalne zadanie w Harmonogramie zadań systemu Windows, które umożliwia uruchamianie aplikacji z uprawnieniami administratora. Harmonogram zadań ma graficzną wersję MMC (taskschd.msc), z której będziemy korzystać.
W poniższym samouczku pokażę, jak sprawić, by Regedit działał z podwyższonym poziomem uprawnień bez monitu UAC. Możesz powtórzyć kroki dla dowolnej aplikacji, którą chcesz uruchomić z podwyższonym poziomem uprawnień.
Utwórz skrót do uruchamiania aplikacji z podwyższonym poziomem uprawnień bez monitu kontroli konta użytkownika w systemie Windows Vista, Windows 7 i Windows 8.
- Otwórz panel sterowania.
- Przejdź do Panelu sterowania\System i zabezpieczenia\Narzędzia administracyjne.

- Kliknij skrót Harmonogram zadań:

- Po lewej stronie kliknij element Biblioteka Harmonogramu zadań:

- Po prawej stronie kliknij link Utwórz zadanie:
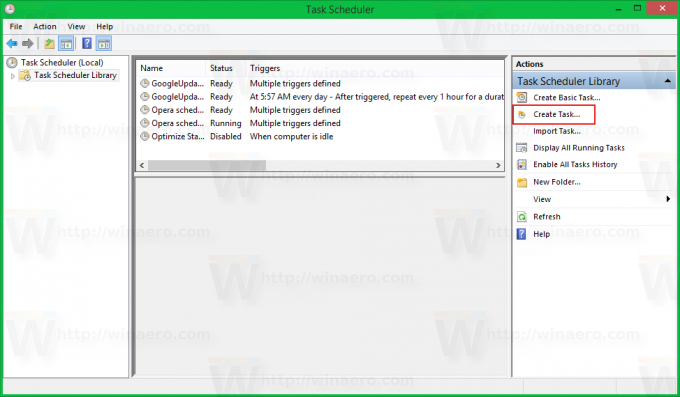
- Otworzy się nowe okno „Utwórz zadanie”. Na karcie Ogólne określ nazwę zadania. Wybierz wyraźną nazwę, np. „Nazwa aplikacji – podwyższona”. W moim przypadku użyję „Regedit (podwyższone)”.
Możesz również wypełnić opis, jeśli chcesz.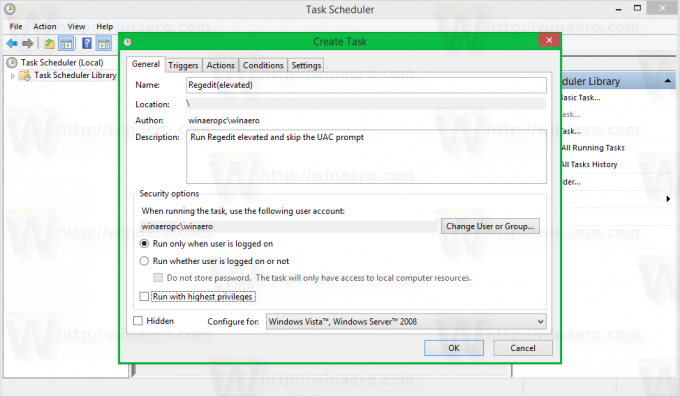
- Teraz zaznacz pole wyboru o nazwie „Uruchom z najwyższymi uprawnieniami”:
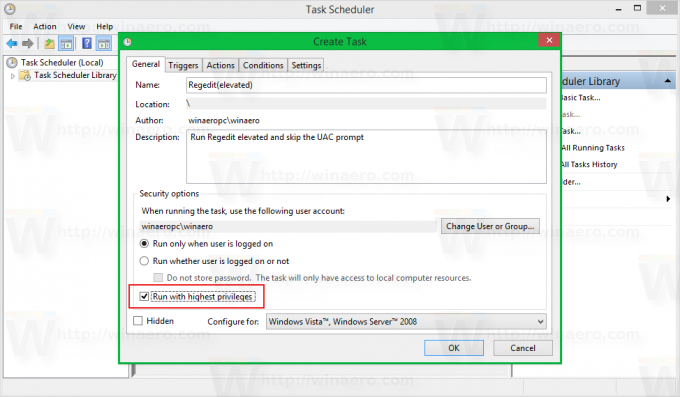
- Teraz przejdź do zakładki Akcje. Tam kliknij przycisk „Nowy...”:

- Otworzy się okno „Nowa akcja”. Tam możesz określić ścieżkę do pliku wykonywalnego aplikacji, którą próbujesz uruchomić z podwyższonym poziomem uprawnień, bez monitu UAC. W moim przypadku wejdę
c:\windows\regedit.exe
Zobacz poniższy zrzut ekranu:
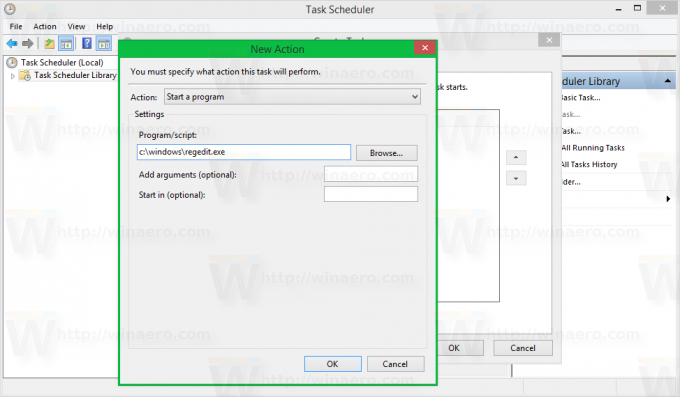
Uwaga: domyślnie aplikacje uruchomione z zadań, które właśnie stworzyliśmy, uruchomią się bez skupienia. Jego okno może pojawić się w tle.
Jeśli nie jesteś zadowolony z tego problemu, dodaj akcję dla zadania w następujący sposób:
- W "Program/Skrypt" wprowadź następujące dane:C:\windows\system32\cmd.exe
W polu „Dodaj agrumenty” wpisz:
/c uruchom „” argumenty programu program.exe, jeśli są wymagane
W moim przykładzie z Regedit będzie to wyglądać następująco:
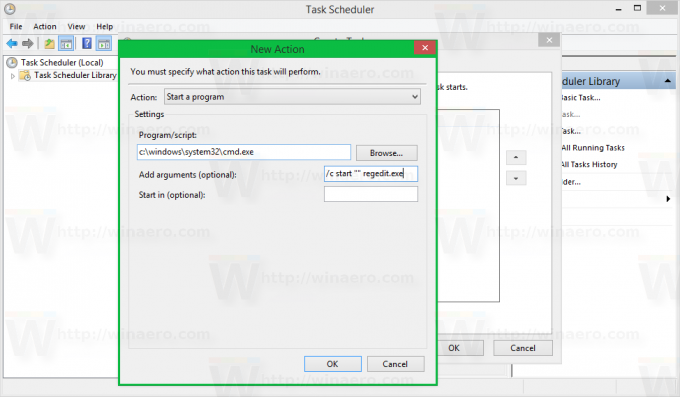
- Kliknij OK w oknie dialogowym Nowa akcja, aby je zamknąć.
- Przejdź do zakładki Warunki: Odznacz te opcje
- Zatrzymaj się, jeśli komputer przełączy się na zasilanie bateryjne
- Uruchom zadanie tylko wtedy, gdy komputer jest zasilany prądem zmiennym
Zobacz poniższy zrzut ekranu: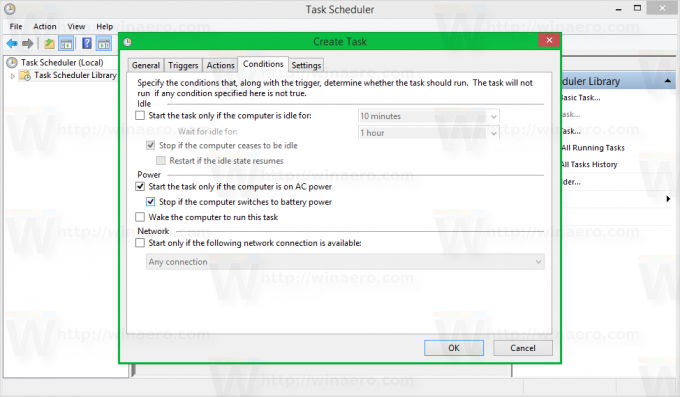
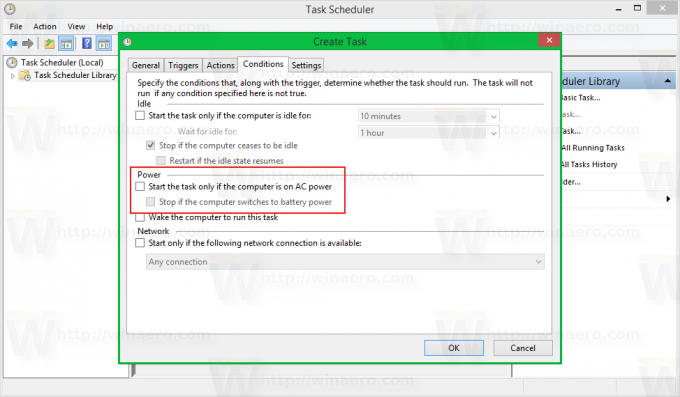
- Teraz kliknij OK, aby zamknąć okno Utwórz zadanie. Dobrym pomysłem jest przetestowanie swojego zadania już teraz. Kliknij go prawym przyciskiem myszy i wybierz Uruchom z menu kontekstowego. Powinien otworzyć wskazaną aplikację:
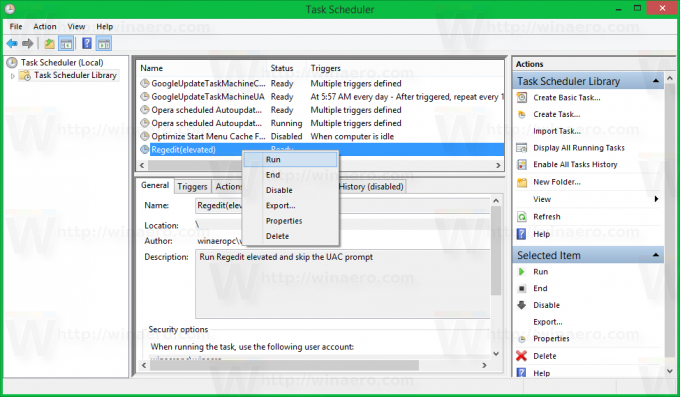

- Teraz utwórz nowy skrót, aby uruchomić aplikację z pulpitu.
Kliknij prawym przyciskiem myszy puste miejsce na pulpicie i wybierz Nowy -> skrót:
- W polu „Wpisz lokalizację przedmiotu” wprowadź następujące informacje:
schtasks /run /tn "nazwa twojego zadania"
W moim przypadku powinno to być polecenie:
schtasks /run /tn "Regedit (podwyższone)"

- Nazwij swój skrót, jak chcesz:
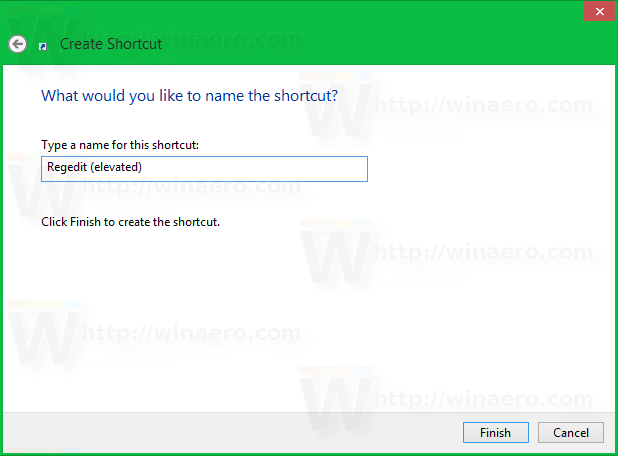
- Na koniec ustaw odpowiednią ikonę dla utworzonego skrótu i gotowe:
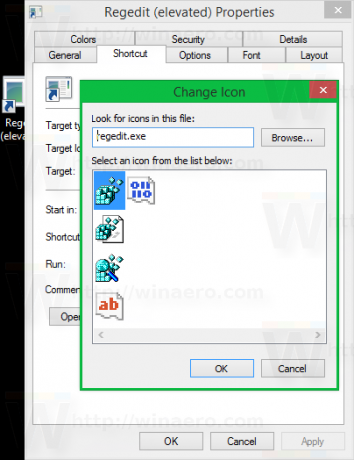
Otóż to. Jak widać, tworzenie podwyższonych skrótów wymaga zbyt wielu czynności i znacznej ilości czasu.
Aby zaoszczędzić czas, możesz skorzystać z Winaero Tweaker. Funkcja o nazwie „Podwyższony skrót” robi wszystko, o czym wspomniano powyżej, i pomaga szybko tworzyć podwyższone skróty.
- Pobierz i rozpakuj Tweaker Winaero aplikacja.
- Przejdź do Narzędzia \ Podwyższony skrót:

- Utwórz skrót za pomocą przyjaznego interfejsu użytkownika i gotowe!

