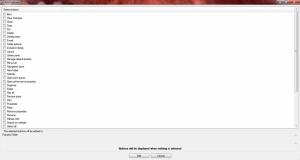Jak dodać foldery użytkownika do menu Start w systemie Windows 10
Windows 10 pozwala użytkownikowi dodawać foldery, takie jak Dokumenty, Obrazy, Filmy i inne foldery z profilu użytkownika bezpośrednio do menu Start. Po wyjęciu z pudełka nie są one obecne, więc wielu użytkowników nie próbuje ich dodawać. Włączenie tych folderów w menu Start jest bardzo przydatne, ponieważ można uzyskać do nich szybszy dostęp.
Reklama
W systemie Windows 10 menu Start jest zupełnie inne. Nie ma nic wspólnego z jego poprzednimi realizacjami. Jest to aplikacja Universal Windows Platform (UWP), która łączy listę zainstalowanych aplikacji z dynamicznymi kafelkami i skrótami przypiętymi do prawego okienka.
Zaczynając od kompilacji 14951, Windows 10 umożliwia dodawanie linków do foldery użytkownika w Menu startowe. Można dodać następujące foldery:
- Dokumenty
- Pliki do pobrania
- Muzyka
- Kino
- Filmy
- Grupa domowa
- Sieć
- Folder osobisty
Każdy wspomniany folder może być widoczny po lewej stronie menu Start, pod zdjęciem Twojego konta. Oprócz folderów możesz dodawać lub usuwać Ustawienia i Eksplorator plików.
Oto jak można to zrobić.
Dodaj foldery użytkownika do menu Start w systemie Windows 10
- Otwórz aplikację Ustawienia.
- Iść do Personalizacja -> Początek.

- Przewiń w dół w prawym obszarze, aż zobaczysz link o nazwie Wybierz, które foldery pojawią się na Start. Kliknij to.
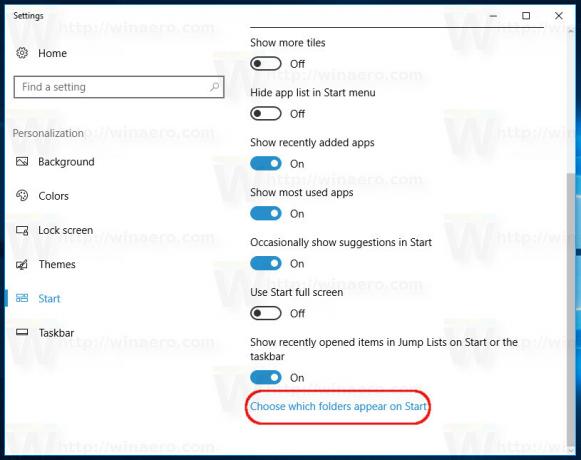
- Z listy folderów wybierz żądane elementy, aby wyświetlić je w menu Start po lewej stronie. Dobrym pomysłem jest dodanie Eksploratora plików, Pobrane, Dokumenty i folder Osobisty, aby mieć szybki dostęp do tych lokalizacji:
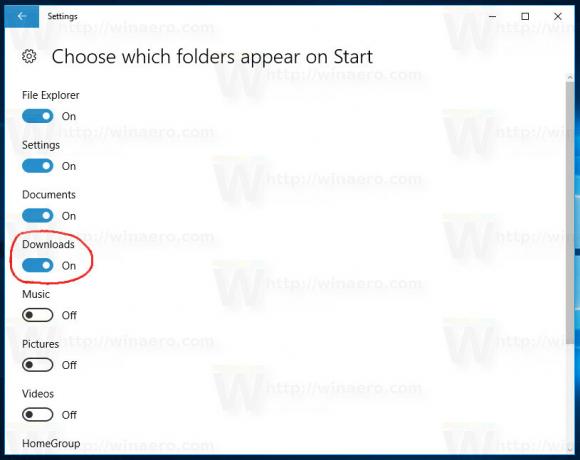

Gotowe!
Włączone lokalizacje pojawią się jako ikony glifów w lewym dolnym rogu menu Start:
Możesz rozwinąć lewą stronę menu, aby zobaczyć ich nazwy, klikając ikonę „hamburger” (trzy poziome linie) w lewym górnym rogu Start. Jeśli masz urządzenie z ekranem dotykowym, możesz także dotknąć i przytrzymać ich ikony, aby zobaczyć ich nazwy.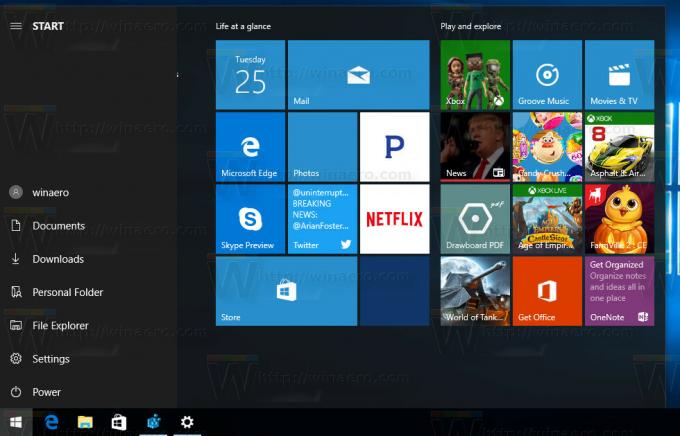
Wskazówka: począwszy od kompilacji 17074 systemu Windows 10, możesz kliknąć prawym przyciskiem myszy w prawym dolnym obszarze menu Start i wybrać Spersonalizuj tę listę w menu kontekstowym. Zobacz poniższy zrzut ekranu:

Spowoduje to bezpośrednie otwarcie wspomnianej strony Ustawienia.
Otóż to.