Jak przypiąć Run do paska zadań lub menu Start w systemie Windows 10
W przeciwieństwie do starego dobrego menu Start w systemie Windows 7, menu Start w systemie Windows 10 nie zawiera łatwej opcji dodania polecenia Uruchom. Wielu użytkowników woli mieć klikalny element, aby otworzyć okno dialogowe Uruchom. Osobiście kocham i zawsze używam Skrót klawiaturowy Win + R, ale dla użytkowników myszy i touchpada, którzy naprawdę tęsknią za elementem Uruchom w menu Start systemu Windows 10, oto bardzo prosty sposób na uzyskanie czegoś podobnego do polecenia Uruchom w systemie Windows 7.
Aby przypiąć „Uruchom” do paska zadań lub ekranu Start, musisz wykonać poniższe proste instrukcje.
- Kliknij prawym przyciskiem w pustym obszarze Pulpitu i wybierz Nowy -> Skrót element menu kontekstowego, aby otworzyć kreatora Utwórz skrót.

- Wpisz następujące polecenie w polu tekstowym Lokalizacja kreatora:
powłoka eksploratora{2559a1f3-21d7-11d4-bdaf-00c04f60b9f0}
- Kliknij Dalej i wykonaj kroki kreatora, aby zakończyć tworzenie nowego skrótu. Nadaj mu nazwę i ikonę zgodnie z własnymi preferencjami.
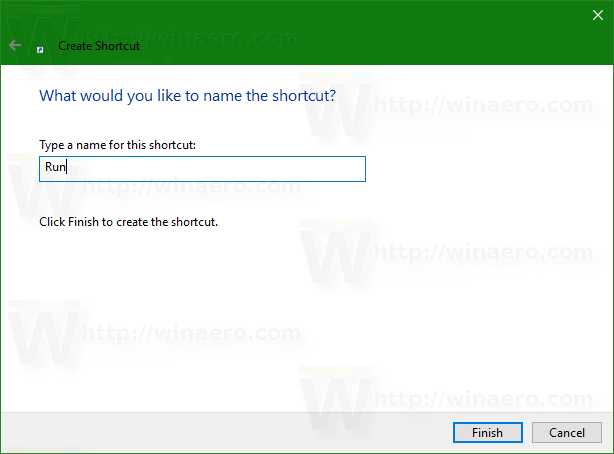

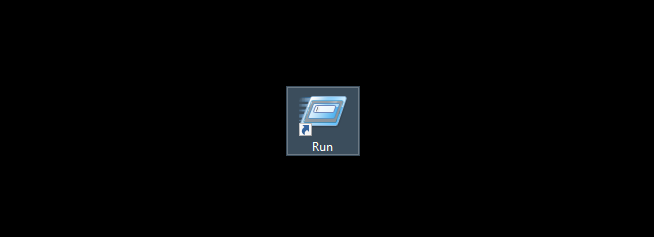
- Teraz kliknij skrót prawym przyciskiem myszy i wybierz „Przypnij do paska zadań” lub „Przypnij do początku”. Element Run zostanie przypięty do odpowiedniej lokalizacji:



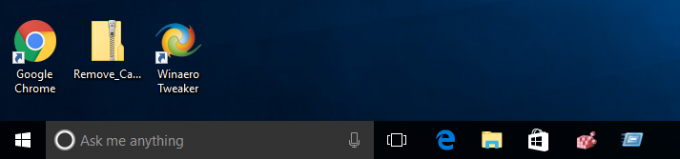
Ta sztuczka wykorzystuje standardową funkcję systemu Windows o nazwie „Folder powłoki”, aby bezpośrednio otworzyć potrzebny element. Foldery powłoki to obiekty ActiveX, które implementują specjalny folder wirtualny lub wirtualny aplet. W niektórych przypadkach zapewniają dostęp do fizycznych folderów na dysku twardym lub do specjalnych funkcji systemu operacyjnego, takich jak „Pokaż pulpit” lub przełącznik Alt+Tab. Dostęp do obiektu aktywnego można uzyskać za pomocą poleceń powłoki {GUID} z okna dialogowego „Uruchom”. Aby uzyskać pełną listę identyfikatorów GUID, zapoznaj się z najbardziej obszerna lista lokalizacji powłok w systemie Windows 10.
