Wszystkie sposoby otwierania wiersza poleceń w systemie Windows 10
W moich artykułach często odwołuję się do narzędzi wiersza poleceń i narzędzi konsoli. Wcześniej pisałem jak otworzyć wiersz poleceń z podwyższonym poziomem uprawnień w systemie Windows 10?, ale dzisiaj chciałbym podzielić się z wami wszystkimi sposobami otwierania zwykłego wiersza poleceń.
Reklama
Windows 10 zawiera nowe menu Start wraz z ekranem Start. Istnieje wiele wspólnych cech między nimi, takich jak zdolność do: dodaj globalne skróty klawiszowe, aby uruchomić swoje ulubione aplikacje. Zarówno w menu Start, jak i na ekranie Start możesz użyć wyszukiwania aplikacji lub pliku. Tak więc pierwsza metoda, którą zobaczymy, aby otworzyć wiersz poleceń w systemie Windows 10, pochodzi z wyników wyszukiwania.
Otwórz wiersz poleceń w systemie Windows za pomocą wyszukiwania
Otwórz menu Start lub przejdź do ekranu Start, naciskając klawisz „Wygraj” na klawiaturze. Zacznij pisać "cmd.exe":
Kliknij cmd.exe w wynikach wyszukiwania lub po prostu naciśnij Enter, aby uruchomić wiersz polecenia.
Otwórz wiersz polecenia za pomocą menu Win + X (użytkownik zaawansowany)
Jest to jeden z najwygodniejszych sposobów otwierania wiersza poleceń w systemie Windows 10. Począwszy od systemu Windows 8, firma Microsoft zaimplementowała menu Użytkownicy zaawansowani, które zawiera wiele przydatnych elementów, takich jak Panel sterowania, Połączenia sieciowe i tak dalej. Zawiera również element „Wiersz polecenia”, który jest dokładnie tym, czego potrzebujemy.

Aby uzyskać dostęp do tego menu w systemie Windows 10, naciśnij jednocześnie klawisze Win + X na klawiaturze.
Aktualizacja: Ta opcja została usunięta w aktualizacji Windows 10 Creators Update. Zobacz następujący artykuł, aby dowiedzieć się więcej o tej zmianie: Windows 10 build 14986 zastępuje wszędzie wiersz polecenia PowerShell. Aby przywrócić wiersz polecenia w menu Win + X, zobacz ten samouczek:
Dodaj wiersz polecenia z powrotem do menu Win + X w Aktualizacji twórców systemu Windows 10.
Otwórz wiersz polecenia z okna Uruchom
To mój ulubiony sposób, ponieważ wolę pracować z klawiaturą. Naciśnij jednocześnie klawisze Win + R na klawiaturze i wpisz następujące polecenie w polu Uruchom:
cmd
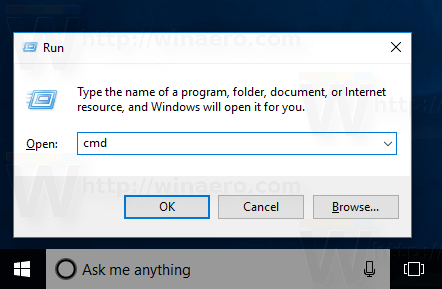
Naciśnij klawisz Enter, aby otworzyć nowe wystąpienie wiersza polecenia.
Wskazówka: zobacz ostateczna lista wszystkich skrótów klawiaturowych systemu Windows z klawiszami Win.
Uruchom wiersz poleceń bezpośrednio z Eksploratora
Otwórz dowolny folder w Eksploratorze plików. Przytrzymaj klawisz Shift na klawiaturze i kliknij prawym przyciskiem myszy puste miejsce w dowolnym katalogu. W menu kontekstowym zobaczysz element „Otwórz tutaj okno poleceń”.
Otworzy nowe wystąpienie wiersza polecenia w bieżącym folderze.
Notatka: Opcja menu kontekstowego została usunięta w aktualizacji Windows 10 Creators Update. Aby go przywrócić, zapoznaj się z następującym artykułem:
Dodaj wiersz polecenia z powrotem do menu Win + X w Aktualizacji twórców systemu Windows 10
Możesz też wpisać cmd bezpośrednio w pasku adresu i nacisnąć Enter. Otworzy również wiersz polecenia w aktualnie otwartym folderze:
I na koniec możesz uruchomić wiersz polecenia za pomocą interfejsu użytkownika wstążki. Kliknij Plik -> Otwórz element wiersza polecenia. Uwaga: ta opcja została usunięta w aktualizacji Windows 10 Creators Update. Widzieć Windows 10 build 14986 zastępuje wszędzie wiersz polecenia PowerShell.
Uwaga: ta opcja została usunięta w aktualizacji Windows 10 Creators Update. Widzieć Windows 10 build 14986 zastępuje wszędzie wiersz polecenia PowerShell.
Otwórz wiersz polecenia z menu Start
Korzystając z nowego menu Start w systemie Windows 10, możesz otworzyć wiersz polecenia, przechodząc do jego skrótu. Otwórz menu Start, kliknij „Wszystkie aplikacje” i przewiń do folderu „System Windows”. Znajdziesz tam element „Wiersz polecenia”.
Otóż to. Teraz znasz wszystkie sposoby otwierania wiersza polecenia w systemie Windows 10.



