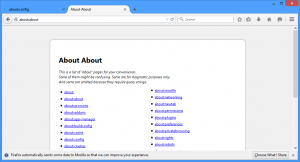Jak ponownie uruchomić komputer za pomocą PowerShell
System Windows oferuje wiele różnych sposobów ponownego uruchomienia komputera. Można to zrobić za pomocą menu Win + X, menu Start, wyłączania narzędzia konsoli, a nawet klasycznego okna zamykania. Zobaczmy jeszcze jedną metodę. Dzisiaj zobaczymy, jak ponownie uruchomić komputer za pomocą PowerShell.
Reklama
Aby ponownie uruchomić komputer za pomocą PowerShell, musisz go najpierw otworzyć. Masz kilka sposobów na uruchomienie go w systemie Windows 10. Na przykład możesz użyć wyszukiwania (Cortana).
Otwórz PowerShell w Windows 10 za pomocą wyszukiwania
Otwórz menu Start lub przejdź do ekranu Start, naciskając klawisz „Wygraj” na klawiaturze. Zacznij pisać „powershell”:
Kliknij Windows PowerShell w wynikach wyszukiwania lub po prostu naciśnij Enter, aby go uruchomić.
Jeśli chcesz otworzyć go jako administrator, wybierz go w wynikach wyszukiwania i naciśnij Ctrl + Shift + Enter lub kliknij prawym przyciskiem myszy w wynikach wyszukiwania i wybierz Uruchom jako administrator.
Zapoznaj się z artykułem Wszystkie sposoby otwierania PowerShell w systemie Windows 10 nauczyć się wszystkich możliwych sposobów otwierania PowerShell.
Teraz wpisz następujące polecenie:
restart komputera
To polecenie cmdlet natychmiast uruchomi ponownie komputer.
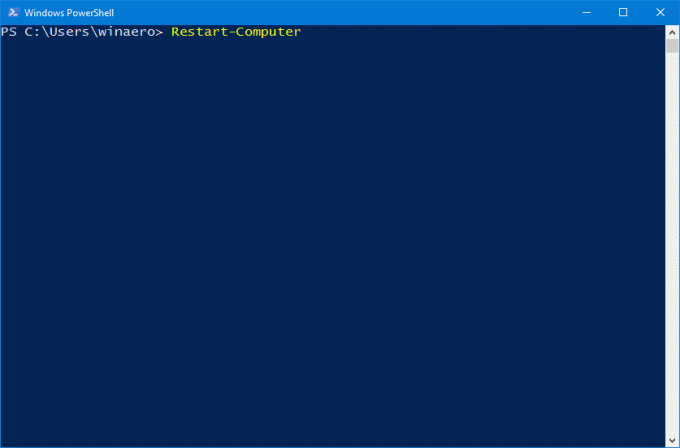
Może być również używany do ponownego uruchamiania kilku komputerów jednocześnie. Bardzo przydatne!
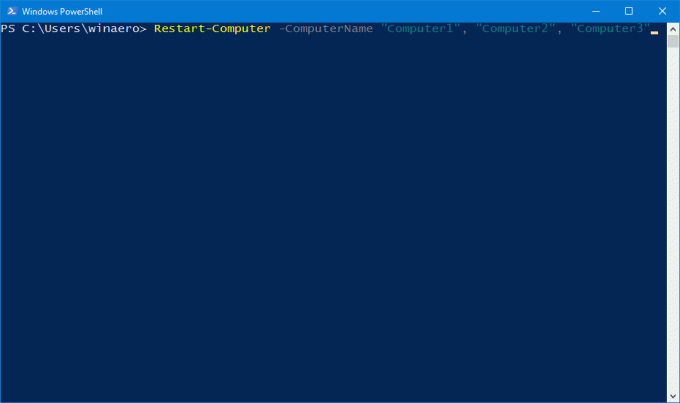
Składnia jest następująca:
Uruchom ponownie komputer — nazwa_komputera „Komputer1”, „Komputer2”, „Komputer3”
Następne polecenie uruchamia ponownie komputer zdalny Computer1, a następnie czeka do 10 minut (600 sekund), aż program Windows PowerShell będzie dostępny na ponownie uruchomionym komputerze, zanim będzie kontynuowane.
Uruchom ponownie komputer - nazwa_komputera „Serwer01” -Czekać -Do PowerShell — przekroczenie limitu czasu 600 -Opóźnienie 2ten Opóźnienie argument określa, jak często (w sekundach) Windows PowerShell wysyła zapytania do usługi określonej przez Do parametr, aby określić, czy jest dostępny po ponownym uruchomieniu komputera.
ten Do parametr definiuje zachowanie środowiska Windows PowerShell podczas oczekiwania na udostępnienie określonej usługi lub funkcji po ponownym uruchomieniu komputera. Ten parametr jest ważny tylko z parametrem Wait.
ten Czekać argument wiersza polecenia Wskazuje, że to polecenie cmdlet pomija monit programu Windows PowerShell i blokuje potok do momentu ponownego uruchomienia wszystkich komputerów. Możesz użyć tego parametru w skrypcie, aby ponownie uruchomić komputery, a następnie kontynuować przetwarzanie po zakończeniu ponownego uruchamiania.
Polecenie cmdlet Restart-Computer obsługuje wiele innych przydatnych opcji. Więcej dowiesz się z artykułu TUTAJ.
Możesz być zainteresowany przeczytaniem następujących artykułów:
Wszystkie sposoby na ponowne uruchomienie i zamknięcie systemu Windows 10
Utwórz skróty do zamykania, ponownego uruchamiania, hibernacji i uśpienia w systemie Windows 10
Jak wykonać awaryjne ponowne uruchomienie systemu Windows 10?