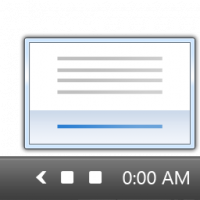Jak utworzyć konto użytkownika w systemie Windows 10
Chociaż koncepcja wielu użytkowników korzystających z jednego urządzenia lub jednego komputera staje się z dnia na dzień coraz rzadsza, nadal istnieją przypadki, w których musisz udostępniać komputery. W takiej sytuacji przydatne jest posiadanie wielu kont użytkowników na jednym PC. Dzisiaj zobaczymy, jak utworzyć nowe konto użytkownika w systemie Windows 10.
Reklama
W nowoczesnych wersjach systemu Windows zwykle masz kilka kont systemowych dla różnych usług i wewnętrznych zadań systemu Windows, a także ukryte konto administratora i konto osobiste. Jeśli chcesz dzielić swój komputer z członkami rodziny lub innymi osobami, dobrym pomysłem jest utworzenie dedykowanego konta użytkownika dla każdej osoby. Zwiększa to bezpieczeństwo i prywatność systemu operacyjnego i pozwala zachować prywatność poufnych danych i dostosować ustawienia do własnych upodobań.
Przed kontynuowaniem upewnij się, że Twoje konto użytkownika: uprawnienia administracyjne.
Dla każdego konta użytkownika system Windows 10 utworzy osobny profil użytkownika. Profil użytkownika to zestaw plików i folderów do przechowywania wszystkich osobistych preferencji, ustawień aplikacji, dokumentów i innych danych. Każde konto użytkownika ma powiązany profil użytkownika. Zwykle jest przechowywany w folderze C:\Użytkownicy\Nazwa użytkownika i zawiera wiele podfolderów, takich jak Pulpit, Dokumenty, Pliki do pobrania itp. wraz z ukrytymi folderami, takimi jak AppData, które przechowują ustawienia różnych funkcji systemu Windows i są zainstalowane aplikacje. Głównym celem profilu użytkownika jest stworzenie spersonalizowanego środowiska z indywidualnymi opcjami dostosowanymi do użytkownika końcowego.
Tworzenie konta użytkownika w systemie Windows 10, wykonaj następujące czynności.
- Otworzyć Aplikacja Ustawienia.

- Przejdź do Konta — Rodzina i inne osoby.

- Po prawej stronie kliknij przycisk Dodaj kogoś innego do tego komputera.
- Pojawi się następujące okno:
 Domyślnie sugeruje kontynuację korzystania z konta Microsoft. Jednak nadal możesz utworzyć konto lokalne, klikając łącze Nie mam danych logowania tej osoby na dnie. Aby znaleźć różnicę między kontami lokalnymi i Microsoft, zobacz następujący artykuł: Znajdź, jeśli używasz konta lokalnego lub konta Microsoft w systemie Windows 10
Domyślnie sugeruje kontynuację korzystania z konta Microsoft. Jednak nadal możesz utworzyć konto lokalne, klikając łącze Nie mam danych logowania tej osoby na dnie. Aby znaleźć różnicę między kontami lokalnymi i Microsoft, zobacz następujący artykuł: Znajdź, jeśli używasz konta lokalnego lub konta Microsoft w systemie Windows 10Kontynuuję korzystanie z konta lokalnego, klikając ten link.
- Na następnej stronie klikam link Dodaj użytkownika bez konta Microsoft.

- Wypełnij następny formularz i kliknij Dalej:


Właśnie dodałeś nowe konto użytkownika lokalnego. Procedura jest taka sama dla konta Microsoft, ale będziesz musiał wypełnić dodatkowe pola, takie jak e-mail, wiek, numer telefonu itp.
Alternatywnie możesz użyć dwóch dodatkowych metod, aby utworzyć nowe konto użytkownika w systemie Windows 10. Przyjrzyjmy się im.
Jeżeli twój Wersja Windows 10 to Enterprise, Pro, Education lub Education Pro, możesz użyć przystawki Użytkownicy i grupy lokalne programu Microsoft Management Console (MMC). Oto jak można to zrobić.
Utwórz nowe konto użytkownika z lokalnymi użytkownikami i grupami
- naciskać Wygrać + x klawisze skrótów na klawiaturze, aby otworzyć menu użytkownika zaawansowanego. Alternatywnie możesz kliknąć prawym przyciskiem myszy menu Start.
- W menu wybierz element Zarządzanie komputerem.

Wskazówka: możesz dostosować i dostosować menu Win + X w systemie Windows 10. Zapoznaj się z tymi artykułami:
- Dostosuj menu Win + X w systemie Windows 10
- Przywróć skróty klasycznego Panelu sterowania do menu Win + X w systemie Windows 10
- Przywróć elementy Panelu sterowania w menu Win + X w Aktualizacji twórców systemu Windows 10
- Dodaj wiersz polecenia z powrotem do menu Win + X w Aktualizacji twórców systemu Windows 10
- Otworzy się narzędzie do zarządzania komputerem. Po lewej stronie rozwiń widok drzewa do Lokalni użytkownicy i grupy\Użytkownicy.

- Kliknij prawym przyciskiem myszy puste miejsce po prawej stronie i wybierz „Nowy użytkownik...” z menu kontekstowego.

- Wypełnij następujące okno dialogowe:
 Możesz dostosować opcje, takie jak Użytkownik musi zmienić hasło przy następnym logowaniu, Użytkownik nie może zmienić hasła, Hasło nigdy nie wygasa zgodnie z potrzebami.
Możesz dostosować opcje, takie jak Użytkownik musi zmienić hasło przy następnym logowaniu, Użytkownik nie może zmienić hasła, Hasło nigdy nie wygasa zgodnie z potrzebami. - Nowy użytkownik zostanie utworzony ze standardowymi uprawnieniami. Istnieje możliwość zmiany typu konta użytkownika na administratora. Zobacz następujący artykuł:Zmień typ konta w systemie Windows 10
Wreszcie możesz użyć narzędzia konsoli net.exe aby dodać nowe konto użytkownika. Zobaczmy, jak można to zrobić.
- Otwórz i wiersz polecenia z podwyższonym poziomem uprawnień.
- Wpisz lub skopiuj i wklej następujące polecenie:
użytkownik sieciowy "Nazwa użytkownika" /add
Zastąp część UserName rzeczywistą nazwą logowania, którą chcesz przypisać nowemu użytkownikowi. Nowe konto użytkownika będzie kontem lokalnym bez hasła. Należy pamiętać, że kont użytkowników z pustymi hasłami lub bez haseł nie można używać do logowania się przez sieć Windows.
- Aby utworzyć nowe konto użytkownika chronione hasłem, użyj następującej składni:
użytkownik sieciowy "Nazwa użytkownika" "Hasło" /add
Zastąp nazwę użytkownika i hasło rzeczywistymi wartościami.

Ponownie nowy użytkownik zostanie utworzony ze standardowymi uprawnieniami.
Otóż to.