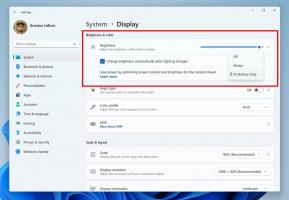Jak utworzyć bootowalną pamięć USB, aby zainstalować system Windows w systemie Windows 8 lub Windows 7?
Jeśli nie masz napędu optycznego do odczytu płyt DVD lub Blu-Ray na swoim komputerze, ale masz obraz ISO Windows 7 lub Windows 8.1, możesz chcieć dowiedzieć się, jak utworzyć bootowalną pamięć USB z Plik ISO. Można to zrobić bez korzystania z oprogramowania innych firm w systemie Windows 8.1 lub Windows 8, ale w systemie Windows 7 potrzebujesz narzędzia do wyodrębnienia pliku ISO. Osobiście zawsze używam pamięci USB do instalacji systemu Windows, ponieważ działa znacznie szybciej niż napęd DVD i jest łatwa do aktualizacji. Zobaczmy, jak możesz to stworzyć.
Reklama
Ostrzeżenie! Będziesz musiał usunąć wszystkie dane z dysku flash USB, którego używasz do tego, więc przed kontynuowaniem wykonaj kopię zapasową ważnych danych.
Musisz rozpakować plik ISO instalacji systemu Windows 7, aby wyodrębnić jego zawartość. Darmowe i otwarte źródło Archiwizator 7-zip potrafi doskonale wyodrębnić zawartość obrazu ISO. Alternatywnie istnieje
Wirtualny CloneDrive oprogramowanie, które jest również bezpłatne. Tworzy wirtualny napęd, który może montować obrazy ISO i możesz z nimi pracować jak zwykły dysk DVD włożony do fizycznego napędu DVD.W Windows 8 i Windows 8.1 nie potrzebujesz żadnego oprogramowania innej firmy, aby wyodrębnić zawartość ISO na dysk flash USB: Windows 8 i Windows 8.1 mają wbudowaną obsługę obrazów ISO. Wystarczy dwukrotnie kliknąć ISO, aby go zamontować; Windows 8 utworzy wirtualny napęd DVD w folderze Ten komputer. Następnie możesz po prostu skopiować i wkleić pliki z wirtualnego napędu DVD na pamięć USB.
Ważna uwaga: Nie można utworzyć rozruchowej 64-bitowej (x64) pamięci USB z systemem Windows z 32-bitowej (x86) wersji systemu Windows. Użyj 64-bitowej wersji systemu Windows, aby utworzyć 64-bitową pamięć USB. Jednak ty Móc utwórz dysk USB z 32-bitową (x86) wersją systemu Windows z 64-bitowej wersji systemu Windows. Możesz także utworzyć bootowalną pamięć USB z systemem Windows 7 ze środowiska Windows 8 i odwrotnie.
- Otwórz i wiersz polecenia z podwyższonym poziomem uprawnień
- Wpisz następujące polecenie:
dyskpart

Diskpart to narzędzie do zarządzania dyskami konsoli, które jest domyślnie dostarczane z systemem Windows. Umożliwia wykonanie pełnego zestawu operacji zarządzania dyskami z wiersza poleceń. - Podłącz pamięć USB.
- Wpisz następujące polecenie w wierszu polecenia diskpart:
lista dysków
Wyświetli tabelę ze wszystkimi twoimi dyskami, w tym podłączoną pamięcią USB. Zanotuj numer pamięci USB.
W moim przypadku jest to Dysk 1
- Musisz wybrać dysk USB w diskpart. Wpisz następujące polecenie:
wybierz dysk #
Gdzie # numer pamięci USB. W moim przypadku jest to 1, więc muszę użyć następującego polecenia:
wybierz dysk 1

- Wpisz następujące polecenie:
czysty
Spowoduje to usunięcie wszystkich danych z dysku USB.
Uwaga: możesz pominąć ten krok, jeśli jesteś zaawansowanym użytkownikiem i wiesz, że pamięć USB ma odpowiedni system plików. Jeśli nie masz pewności, lepiej wyczyścić partycje i dane.
- Wpisz następujące polecenie:
tworzenie części prim
Utworzy to podstawową partycję, na której będą przechowywane Twoje dane.

- Teraz musisz sformatować partycję. Użyj następującego polecenia:
sformatuj szybko

- Wpisz następujące polecenie:
aktywny
Ma to na celu umożliwienie pamięci USB załadowanie jakiegoś programu ładującego.

- Skończyłeś z diskpart. Wpisz „exit”, aby go opuścić. Powrócisz do wiersza poleceń z podwyższonym poziomem uprawnień — nie zamykaj go.
- Kliknij dwukrotnie obraz ISO w systemie Windows 8, aby go zamontować, i skopiuj wszystkie pliki z obrazu ISO na pamięć USB. Zajmie to kilka minut w zależności od szybkości dysku flash USB. W systemie Windows 7 otwórz ISO za pomocą 7-Zip i wyodrębnij na literę dysku pamięci USB.
- Ostatnia część: musisz napisać bootloader na pamięć USB. Załóżmy, że zamontowany obraz ISO ma literę dysku D: w folderze Ten komputer/komputer, a pamięć USB ma literę dysku E:
Następnie musisz wpisać następujące polecenie:D:\Boot\Bootsect /NT60 E: /force /mbr
Spowoduje to zapisanie sektora rozruchowego NT6 na pamięci USB. Zastąp litery w moim przykładzie odpowiednimi literami w twoim systemie operacyjnym.

Otóż to! Teraz możesz użyć tej pamięci USB do uruchomienia i zainstalowania systemu Windows na dowolnym komputerze obsługującym uruchamianie z USB.
W rzeczywistości, po skonfigurowaniu dysku USB jako bootowalnego, zapisując sektor rozruchowy, o ile nie sformatujesz dysku, możesz po prostu usuń wszystkie znajdujące się na nim pliki i skopiuj nowsze pliki ze zaktualizowanego ISO na ten sam dysk flash, a nadal będzie uruchomić.
Narzędzie do pobierania USB/DVD dla systemu Windows 7



 Jeśli chcesz użyć znacznie prostszego sposobu niż wykonanie wszystkich powyższych kroków, aby utworzyć rozruchowy dysk flash USB z systemem Windows, użyj oficjalnego narzędzia firmy Microsoft. Pobierz go z ta strona. Nie martw się, nawet jeśli w tytule jest napisane Windows 7, z tym narzędziem można używać obrazów ISO systemu Windows 8.
Jeśli chcesz użyć znacznie prostszego sposobu niż wykonanie wszystkich powyższych kroków, aby utworzyć rozruchowy dysk flash USB z systemem Windows, użyj oficjalnego narzędzia firmy Microsoft. Pobierz go z ta strona. Nie martw się, nawet jeśli w tytule jest napisane Windows 7, z tym narzędziem można używać obrazów ISO systemu Windows 8.