Włącz lub wyłącz Auto HDR dla gier w systemie Windows 10
Oto jak włączyć lub wyłączyć Auto HDR dla gier w systemie Windows 10. Jak być może już wiesz, Windows 10 obsługuje filmy HDR (HDR). Wideo HDR usuwa ograniczenia sygnałów wideo SDR i zapewnia większą jasność i kolor obrazu, dołączając dodatkowe informacje o zawartości.
Reklama
Microsoft opisuje HDR w następujący sposób.
HDR to technika wideo/obrazowania, w której światła i ciemności w cyfrowo reprodukowanej scenie mogą być pokazane z większą szczegółowością niż wcześniej. W grach wideo zwiększony zakres kolorów i luminancji HDR zapewnia bardziej wciągające i realistyczne wrażenia. Będziesz mógł zobaczyć szczegóły nawiedzonego ruchu w ciemnych cieniach, a nie tylko w czerni. Jasne słońce będzie bardziej promienne, ciepłe żółte, a nie płaską nasyconą biel, ale chyba że gra wyświetla się na twoim monitor z ulepszonym zakresem dynamicznym, nie uzyskasz korzyści płynących z bardziej wciągających wrażeń, nawet jeśli masz obsługujący HDR monitor.
Windows 10 ma wsparcie dla Auto HDR funkcja, która była wcześniej dostępna na konsolach Xbox Series X i S. Włączając ją, będziesz mógł poprawić swoje wrażenia z gry. Po włączeniu tej funkcji na komputerze do gier obsługującym HDR, uzyskasz imponujące efekty wizualne HDR w obsługiwanych grach DirectX 11 i DirectX 12. Auto w tytule wskazuje, jak łatwo jest włączyć tę funkcję; prosty przełącznik ustawień umożliwia włączanie i wyłączanie tej funkcji.
W tym poście dowiesz się, jak włączyć lub wyłączyć Auto HDR, aby poprawić wrażenia z gry w systemie Windows 10.
Aby włączyć Auto HDR dla gier w systemie Windows 10
- Otworzyć Aplikacja Ustawienia.
- Iść do System > Wyświetlacz.
- Kliknij na Ustawienia kolorów Windows HD link po prawej stronie.

- Wybierz wyświetlacz obsługujący HDR w Wybierz wyświetlacz listę, jeśli masz podłączonych wiele wyświetlaczy.
- Włącz Użyj HDR opcja.
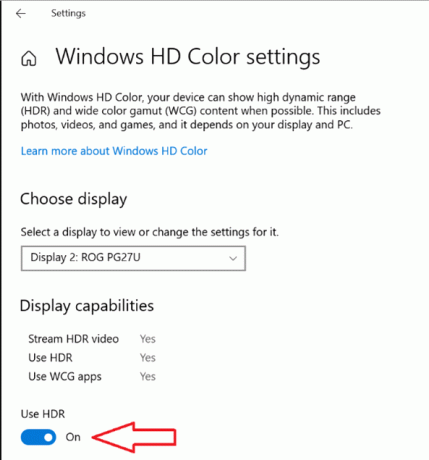
- Na koniec włącz Auto HDR opcja.

Auto HDR jest teraz włączone. Teraz automatycznie poprawi obraz wideo podczas grania w kompatybilną grę w systemie Windows 10.
Podobnie jak powyżej, możesz wyłączyć funkcję Auto HDR, jeśli nie jesteś zadowolony z wyniku.
Jak wyłączyć Auto HDR w systemie Windows 10?
- Otworzyć Aplikacja Ustawienia.
- Iść do System > Wyświetlacz.
- Kliknij na Ustawienia kolorów Windows HD link po prawej stronie.
- Jeśli masz podłączonych wiele wyświetlaczy, wybierz wyświetlacz w Wybierz wyświetlacz listę, dla której chcesz wyłączyć Auto HDR.
- Teraz wyłącz (wyłącz) Auto HDR opcja.
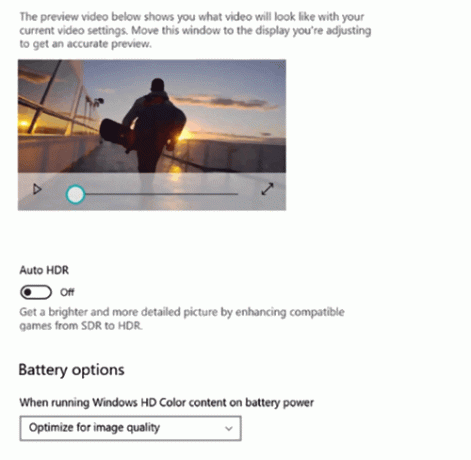
Otóż to.


