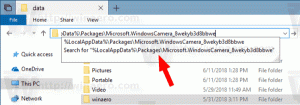Jak otworzyć menu kontekstowe dla aplikacji na pasku zadań w systemie Windows 10?
Począwszy od Windows 7, Microsoft wprowadził nowy pasek zadań. Umożliwia przypinanie aplikacji i dokumentów, pracę z listami skoku oraz pokazuje animację postępu w przypadku długich operacji na plikach. Systemy Windows 8.1 i Windows 10 dodają możliwość przypinania aplikacji Store do paska zadań. Jednak te ulepszenia interfejsu użytkownika utrudniły otwarcie menu kontekstowego aplikacji.
Reklama
W starszych wersjach systemu Windows łatwo było otworzyć domyślne menu prawego przycisku myszy do uruchamiania aplikacji, a także Szybki start skróty. Przycisk paska zadań do uruchamiania aplikacji miał to samo menu, co ramka okna aplikacji, umożliwiając zamknięcie, zminimalizowanie lub zmaksymalizowanie aplikacji. Nazywa się to menu okna. Wskutek listy skoków, te opcje nie są już wyraźnie widoczne w systemie Windows 10. Domyślnie po kliknięciu aplikacji prawym przyciskiem myszy pojawia się nowa (pełna) lista skoków. Oto kilka sposobów otwierania klasycznego menu kontekstowego do uruchamiania aplikacji lub przypiętych aplikacji w systemie Windows 10.
Aby otworzyć menu kontekstowe aplikacji na pasku zadań, wykonaj następujące czynności.
- Kliknij prawym przyciskiem myszy aplikację na pasku zadań.
- Pojawi się lista szybkiego dostępu.

Tam kliknij prawym przyciskiem myszy nazwę aplikacji: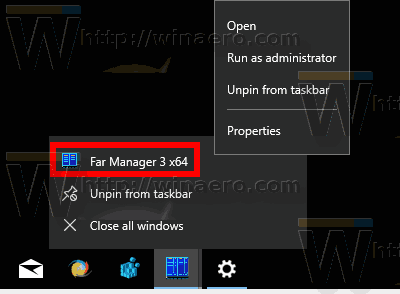
Zawiera kilka dodatkowych poleceń, takich jak Uruchom jako administrator oraz Nieruchomości. - Aby otworzyć rozszerzone menu kontekstowe, naciśnij i przytrzymaj Zmiana klawisz, a następnie kliknij prawym przyciskiem myszy nazwę aplikacji. Spowoduje to otwarcie menu zawierającego wszystkie tradycyjne polecenia.
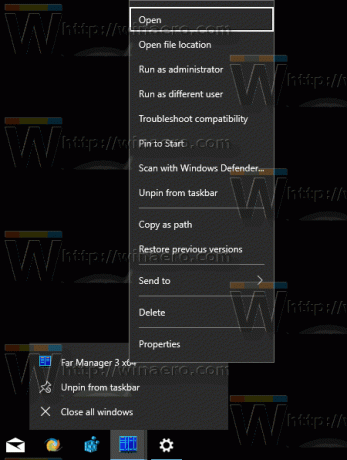
Jednak żadne z tych menu kontekstowych nie zawiera klasycznych poleceń do zarządzania oknem aplikacji. Oto prosta sztuczka, aby szybko go otworzyć.
Otwórz klasyczne menu kontekstowe dla aplikacji na pasku zadań
- Naciśnij i przytrzymaj Zmiana klucz.
- Następnie kliknij prawym przyciskiem myszy ikonę żądanej aplikacji na pasku zadań.
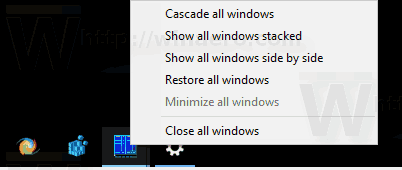
Spowoduje to bezpośrednie otwarcie klasycznego menu kontekstowego z poleceniami takimi jak Minimalizuj, Zamknij itp.
Możliwe jest również otwarcie menu kontekstowego za pomocą skrótów klawiszowych. Zobaczmy, jak można to zrobić.
Otwórz listę szybkiego dostępu dla aplikacji na pasku zadań za pomocą skrótów klawiszowych
- W przypadku pierwszych 9 przypiętych i uruchomionych aplikacji naciśnij Alt + Wygrać + 1..9 aby otworzyć listę szybkiego dostępu aplikacji za pomocą klawiatury.
 Inny sposób na otwarcie listy szybkiego dostępu jest następujący:
Inny sposób na otwarcie listy szybkiego dostępu jest następujący: - naciskać Wygrać + T aby przenieść fokus na przyciski aplikacji paska zadań.
- Użyj klawiszy strzałek, aby przejść do żądanej aplikacji lub naciskaj wielokrotnie Win + T, aż skupisz się na wybranej aplikacji.
- naciskać Zmiana + F10 aby otworzyć listę szybkiego dostępu dla aplikacji podświetlonej za pomocą Wygrać + T.
Wskazówka: jeśli klawiatura ma przycisk „Menu” obok spacji, możesz go użyć zamiast Zmiana + F10.
Uwaga: w moim przypadku kombinacja klawiszy Alt + Wygrać + 7 otworzy menu kontekstowe FAR Managera, ponieważ jest to siódma aplikacja od lewej.
Otwórz klasyczne menu kontekstowe aplikacji na pasku zadań za pomocą skrótów klawiszowych
- naciskać Wygrać + T aby przenieść fokus na przyciski aplikacji paska zadań.
- Użyj klawiszy strzałek, aby przejść do żądanej aplikacji lub naciśnij i przytrzymaj Wygrać + T wielokrotnie, aż skupisz się na wybranej aplikacji.
- naciskać Zmiana + F10 aby otworzyć klasyczne menu kontekstowe. Zobaczysz rozszerzone menu kontekstowe o klasycznym wyglądzie.
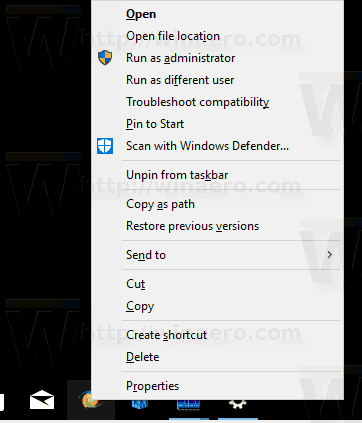
Innym sposobem otwarcia klasycznego menu kontekstowego jest:
- naciskać Alt + Patka klawisze, aby przejść do aplikacji paska zadań, dla której chcesz wyświetlić klasyczne menu kontekstowe.
- naciskać Alt + Przestrzeń aby otworzyć klasyczne menu kontekstowe.
Uwaga: w przypadku uruchomionych aplikacji klasyczne menu kontekstowe pokazuje minimalizowanie/maksymalizowanie/zamykanie, podczas gdy w przypadku przypiętych aplikacji, które nie są uruchomione, klasyczne menu kontekstowe zawiera te same polecenia, które pokazuje Eksplorator.
Otóż to.