Zmień zegar na pasku zadań na format 12-godzinny lub 24-godzinny w systemie Windows 10
Jak zmienić zegar na pasku zadań na format 12-godzinny lub 24-godzinny w systemie Windows 10?
W Windows XP i Windows Vista pasek zadań był cieńszy, więc domyślnie na pasku zadań był wyświetlany tylko czas. Jeśli pogrubiłeś pasek zadań, wyświetlał datę, dzień i godzinę. Ale przeprojektowany pasek zadań w systemie Windows 10 pokazuje już datę i godzinę.
Reklama
Data na pasku zadań jest wyświetlana w formacie krótkim, natomiast godzina jest wyświetlana w formacie długim. W zależności od ustawień regionalnych i języka systemu Windows, którego używasz, format będzie inny.
Na przykład w Rosji ustawienia domyślne to 24-godzinny format czasu, podczas gdy w USA jest to 12-godzinny format.
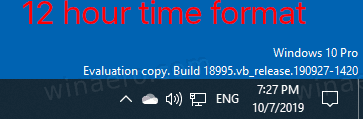
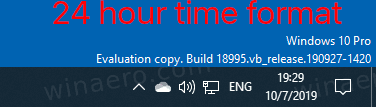 Oto jak się między nimi przełączać.
Oto jak się między nimi przełączać.
Aby zmienić zegar na pasku zadań na format 12-godzinny w systemie Windows 10,
- otwarty Ustawienia.
- Przejdź do Czas i język > Region.

- Po prawej stronie kliknij Zmień formaty danych link pod Dane w formacie regionalnym.

- Na następnej stronie zmień format godziny na 9:40, jeśli nie chcesz wyświetlać wiodącego zera. Lub wybierz wpis 09:40, aby mieć wiodące zero.

- Skończyłeś.
Uwaga: To samo można skonfigurować za pomocą klasycznego panelu sterowania. Możesz otworzyć klasykę Aplet regionui ustaw 12-godzinny format czasu w opcji Krótki czas na Formaty zakładka pod Formaty daty i czasu. Wybierz h: mm tt, lub gg: mm tt dla wiodącej opcji zerowej.
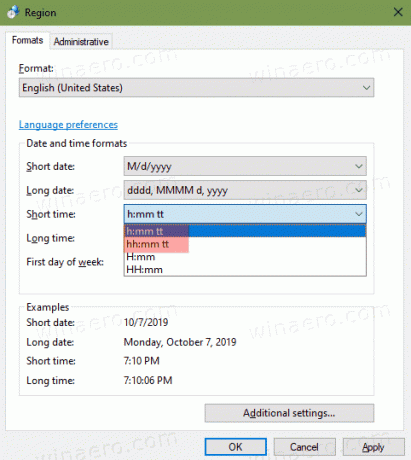
Podobnie możesz ustawić pasek zadań tak, aby wyświetlał aktualny czas w formacie 24-godzinnym.
Aby zmienić zegar na pasku zadań na format 24-godzinny w systemie Windows 10,
- otwarty Ustawienia.
- Przejdź do Czas i język > Region.

- Po prawej stronie kliknij Zmień formaty danych link pod Dane w formacie regionalnym.

- Na następnej stronie zmień format godziny na 9:40, jeśli nie chcesz wyświetlać wiodącego zera. Lub wybierz wpis 09:40, aby mieć wiodące zero.
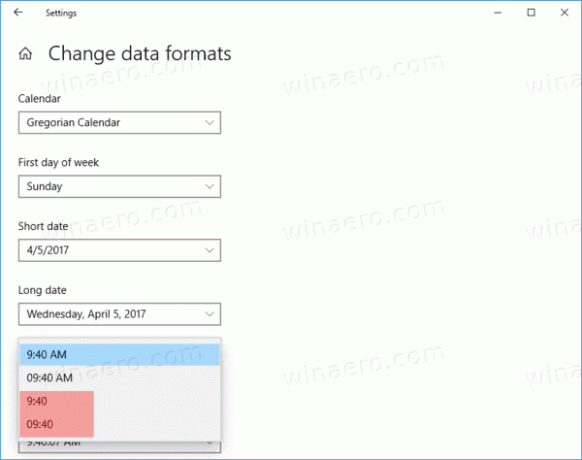
- Skończyłeś.
Uwaga: To samo można skonfigurować za pomocą klasycznego panelu sterowania. Możesz otworzyć klasykę Aplet regionui ustaw 24-godzinny format czasu w opcji Krótki czas na Formaty zakładka pod Formaty daty i czasu. Wybierz Hmm, lub GG: mm dla wiodącej opcji zerowej.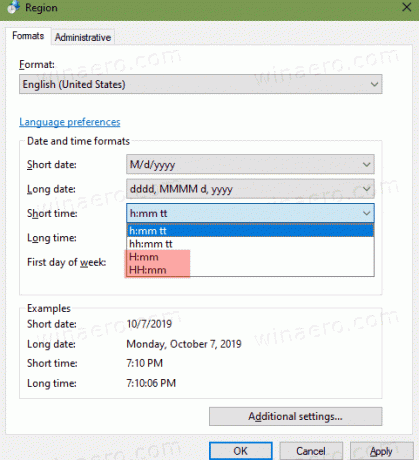
Otóż to!
Przedmioty zainteresowania:
- Spraw, aby zegar na pasku zadań wyświetlał sekundy w systemie Windows 10
- Przenieś zegar na koniec paska zadań w systemie Windows 10
- Dodaj zegary dla dodatkowych stref czasowych w systemie Windows 10


