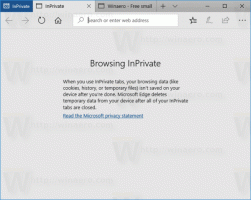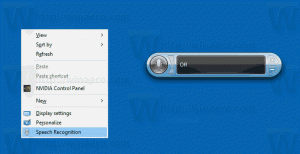Spraw, aby pasek zadań był całkowicie przezroczysty z rozmyciem w systemie Windows 10
Domyślnie system Windows 10 jest wyposażony w nieprzezroczysty pasek zadań. Użytkownik może włączyć przezroczystość paska zadań, a nawet zwiększyć poziom przezroczystości za pomocą dostrojenia rejestru. Wielu użytkowników chciałoby, aby pasek zadań był całkowicie przezroczysty i zachował efekt rozmycia. W tym artykule zobaczymy, jak można to zrobić.
Jak być może już wiesz, w Ustawieniach dostępna jest opcja, która umożliwia przezroczystość paska zadań, menu Start i Centrum akcji. Szczegółowo omówiono to tutaj:
Jak sprawić, by pasek zadań był przezroczysty w Windows 10?
Możesz też zwiększyć poziom przejrzystości paska zadań. Nie można jednak sprawić, by pasek zadań był całkowicie przezroczysty i użyć rozmycia w tym trybie, aby wyglądał jak pasek zadań systemu Windows 7 z włączonym Aero Glass. Na szczęście istnieje narzędzie innej firmy, które pozwoli zmienić wygląd paska zadań na taki, jakiego potrzebujemy. Oto proste kroki, które musisz wykonać.
Spraw, aby pasek zadań był całkowicie przezroczysty z rozmyciem w systemie Windows 10
- Po pierwsze, pobierz PrzezroczystyTB ze swojej strony GitHub. Wybierz najnowszą wersję.
- Kliknij dwukrotnie pobrany plik zip i rozpakuj wszystkie pliki do dowolnego folderu. W tym folderze będzie przechowywana aplikacja.
- Kliknij dwukrotnie plik TranslucentTB.exe i uruchom go.
- Kliknij prawym przyciskiem myszy ikonę TranslucentTB.exe w zasobniku, aby dostosować jego opcje zgodnie z własnymi preferencjami.
Skończyłeś.
Domyślny wygląd będzie wyglądał następująco:
Możesz go wyłączyć za pomocą menu TranslucentTB dostępnego po kliknięciu prawym przyciskiem myszy. Wybierz opcję „wyczyść”, aby spraw, aby pasek zadań był całkowicie przezroczysty w systemie Windows 10. Otrzymasz następujący wygląd:
Wreszcie ciekawą opcją jest „Dynamic Windows”. Łączy w sobie dwie wyżej wymienione opcje. Gdy żadne zmaksymalizowane okna nie są otwarte na pulpicie, pasek zadań jest całkowicie przezroczysty. Gdy zmaksymalizujesz okno, pasek zadań wygląda jak matowe szkło.
Aplikacja jest otwarta i bezpłatna. Obsługuje wiele opcji wiersza poleceń ujawnionych tutaj: opcje wiersza poleceń. Opcje znacznie rozszerzają funkcjonalność aplikacji. Na przykład możesz pokolorować pasek zadań kolorem niestandardowym. Specjalna opcja „--tint COLOR” określa kolor zastosowany do paska zadań. COLOR to 32-bitowa liczba w formacie szesnastkowym, patrz wyjaśnienie poniżej. Parametr koloru jest interpretowany jako trzy- lub czterobajtowa liczba w formacie szesnastkowym, opisująca cztery kanały kolorów 0xAARRGGBB ([alfa,] czerwony, zielony i niebieski). Wyglądają one tak: 0x80fe10a4 ('0x' jest opcjonalne). Często można znaleźć kolory w tym formacie w kontekście HTML i projektowania stron internetowych, a istnieje wiele narzędzi online do konwersji znanych nazw na ten format.
Kilka przykładów:
Zacznij od Windows, zacznij transparentnie:TranslucentTB.exe --startup --transparent --save-all
Uruchom dynamiczny tryb Windows, z dostarczonym koloremTranslucentTB.exe --tint 80fe10a4 --dynamic-ws tint
Będzie normalne, gdy start jest otwarty, w przeciwnym razie przezroczysty.TranslucentTB.exe --dynamic-start
Wskazówka: jeśli jesteś użytkownikiem Classic Shell, możesz osiągnąć prawie to samo za pomocą aplikacji. Opcję Classic Shell omówiłem jakiś czas temu w artykule Uzyskaj całkowicie przezroczysty pasek zadań w systemie Windows 10.