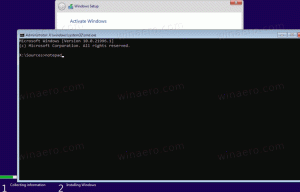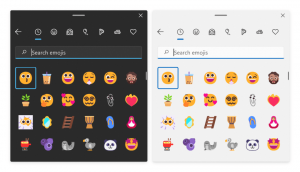Jak usunąć zaplanowane zadanie w systemie Windows 10
Oto jak usunąć zaplanowane zadanie w systemie Windows 10. Możesz usunąć zadanie z Harmonogramu zadań, jeśli stało się ono zbędne lub jest powiązane z odinstalowaną aplikacją. Istnieje wiele metod, których możesz użyć do tego.
Reklama
Harmonogram zadań to specjalne narzędzie dołączone do wszystkich nowoczesnych wersji systemu Microsoft Windows. Pozwala użytkownikowi zaplanować uruchamianie aplikacji, plików wsadowych, skryptów PowerShell itp. po określonych odstępach czasu lub w przypadku wystąpienia określonych zdarzeń systemowych. Harmonogram zadań posiada graficzną wersję MMC (taskschd.msc), która jest najpopularniejszym narzędziem do zarządzania zadaniami.

Jeśli nie jesteś zaznajomiony z tworzeniem zadań w Harmonogramie zadań, mamy tutaj dobry samouczek: Utwórz skrót z podwyższonym poziomem uprawnień, aby pominąć monit UAC w systemie Windows 10.
W tym poście dowiesz się, jak usunąć zaplanowane zadanie w systemie Windows 10. W tym celu możesz użyć aplikacji Harmonogram zadań, wiersza polecenia, PowerShell i edytora rejestru.
Usuwanie zaplanowanego zadania w systemie Windows 10
- otwarty Narzędzia administracyjne.
- Kliknij ikonę Harmonogram zadań.

- W bibliotece Harmonogramu zadań znajdź zadanie, które chcesz usunąć. Może być konieczne przeglądanie folderów, aby znaleźć zadanie.
- Wybierz zadanie i kliknij Kasować w prawym okienku pod Akcje > Wybrane elementy.

- Możesz też kliknąć zadanie prawym przyciskiem myszy i wybrać Kasować z menu kontekstowego lub wybierz Akcje > Usuń z menu paska narzędzi.

Pomyślnie usunąłeś zadanie.
Alternatywnie możesz użyć wiersza polecenia do tego samego. Można to zrobić za pomocą schtasks, narzędzie konsoli umożliwiające zarządzanie zaplanowanymi zadaniami w systemie Windows. Jest również przydatny w różnych scenariuszach automatyzacji.
Usuń zaplanowane zadanie w wierszu polecenia za pomocą Schtasks
- Otwórz nowy wiersz polecenia jako Administrator.
- Wpisz następujące polecenie:
schtasks /Usuń /TN "aby wyłączyć zadanie. Zastąp „\ " /F " część z odpowiednią nazwą zadania. 
- Jeśli twoje zadanie znajduje się w folderze głównym biblioteki harmonogramu zadań, możesz pominąć
\ - Zadanie zostało usunięte. Możesz zamknąć wiersz polecenia.
Skończyłeś.
Dodatkowo możesz użyć PowerShell, aby usunąć zaplanowane zadanie. W zawiera szereg poleceń cmdlet, które umożliwiają interakcję z zaplanowanymi zadaniami.
Usuń zaplanowane zadania za pomocą PowerShell
- otwarty PowerShell jako administrator.
- Rodzaj
Wyrejestruj zaplanowane zadanie — nazwa zadania ”aby usunąć zadanie. Zastąpić "" - Potwierdź: $false " fragment z rzeczywistą nazwą zadania, które chcesz usunąć. - Podobnie jak powyżej, uruchom to polecenie, aby usunąć zadanie w folderze:
Wyrejestruj zaplanowane zadanie -TaskPath "\. Określ pełną ścieżkę zadania i nazwę zadania.\" -Nazwa zadania " " - Potwierdź: $false 
- Dodatkowo istnieje sposób na usunięcie wszystkich zadań w folderze za pomocą tego polecenia:
Get-ScheduledTask -TaskPath "\" | Wyrejestruj — zaplanowane zadanie — potwierdź: $false - Możesz teraz zamknąć okno PowerShell.
Skończyłeś.
Uwaga: Powinieneś określić lokalizację folderu zadań, zaczynając od odwrotnego ukośnika i kończąc na tym samym. Na przykład:
Wyrejestruj zaplanowane zadanie -TaskPath "\Folder zadań\" -TaskName "Proste zadanie" -Potwierdź:$false
Wreszcie istnieje sposób na usunięcie zaplanowanego zadania w Rejestrze. Przejrzyjmy to.
Usuń zaplanowane zadanie w Edytorze rejestru
- Otworzyć Aplikacja Edytor rejestru.
- Przejdź do następującego klucza rejestru.
HKEY_LOCAL_MACHINE OPROGRAMOWANIE Microsoft Windows NT Aktualna wersja Harmonogram zadań Pamięć podręczna Drzewo. Zobacz, jak przejść do klucza rejestru jednym kliknięciem. - Po lewej stronie rozwiń Drzewo podklucz. Foldery zadań oto podklucze Drzewo key, a zadania root są również podobnymi podkluczami, nazwanymi tak jak nazwa zadania.

- Kliknij prawym przyciskiem myszy nazwę zadania, które chcesz usunąć, i wybierz Kasować z menu.

- Kliknij Tak, aby potwierdzić operację.
Usunąłeś zadanie. Możesz zamknąć aplikację Edytor rejestru.
Otóż to.