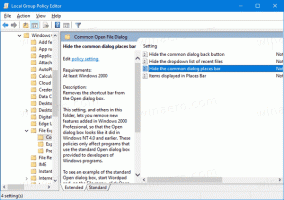Jak przyspieszyć menu w systemie Windows 10 i zmienić opóźnienie menu?
Windows 10 pozwala przyspieszyć menu. Jest to możliwe dzięki prostej modyfikacji rejestru, którą omówię w tym artykule. Dzięki temu możesz zmniejszyć opóźnienie, zanim podmenu pojawi się na ekranie po najechaniu na nie myszą. Ta zmiana wpłynie na wszystkie zainstalowane aplikacje, które respektują ustawienia menu systemowego, a także na wszystkie wbudowane aplikacje. Dzięki temu cały interfejs systemu Windows 10 będzie bardziej responsywny.
Reklama
Ta sztuczka nie jest nowa: była dostępna nawet w Windows 95. Na szczęście nadal działa i można go zastosować w dowolnej nowoczesnej wersji systemu Windows, takiej jak Windows 10, Windows 8.1, Windows 8, 7/Vista i Windows XP.
Do przyspieszyć menu w systemie Windows 10, wykonaj następujące czynności.
- Otwórz Edytor rejestru (zobacz nasz szczegółowy samouczek dotyczący Edytora rejestru).
- Przejdź do następującego klucza:
HKEY_CURRENT_USER \ Panel sterowania \ Pulpit
Wskazówka: możesz uzyskać dostęp do dowolnego żądanego klucza rejestru jednym kliknięciem.
- Utwórz tutaj nową wartość ciągu, zwaną Menu PokażOpóźnienie i ustaw jej dane wartości na liczbę z zakresu od 0 do 600. Niższa wartość oznacza najmniejsze opóźnienie przed otwarciem podmenu po najechaniu kursorem, a wyższa wartość oznacza większe opóźnienie. Domyślna wartość to 400, co oznacza 400 milisekund opóźnienia.
 Notatka: Nie polecam ustawiać opóźnienia na 0, ponieważ spowoduje to, że menu będą pojawiały się zbyt szybko i utrudni korzystanie z nich. Spróbuj zacząć od 200 milisekund i obniż/zwiększ tę wartość zgodnie z własnymi preferencjami.
Notatka: Nie polecam ustawiać opóźnienia na 0, ponieważ spowoduje to, że menu będą pojawiały się zbyt szybko i utrudni korzystanie z nich. Spróbuj zacząć od 200 milisekund i obniż/zwiększ tę wartość zgodnie z własnymi preferencjami.
Otóż to. Aby przywrócić domyślne zachowanie menu, usuń wartość MenuShowDelay lub ustaw ją na 400.
To samo można zrobić za pomocą Tweaker Winaero. Przejdź do Zachowanie -> Menu Pokaż opóźnienie: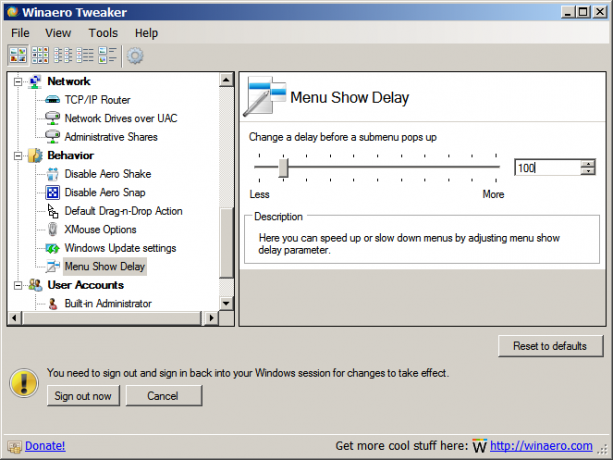
Użyj tej opcji, aby uniknąć edycji rejestru.
Jeśli masz zainstalowany zamiennik menu Start, taki jak StartIsBack+ lub Klasyczna powłoka zainstalowany, możesz przetestować opóźnienie menu, najeżdżając kursorem na prawą kolumnę folderów. Menu Start Classic Shell respektuje ustawienie opóźnienia menu systemowego, ale ignoruje je, jeśli je zastąpiłeś, określając niestandardowe opóźnienie menu z własnych ustawień.
Możesz także przetestować opóźnienie menu w menu Internet Explorera, a następnie najechać kursorem na podmenu lub kliknąć prawym przyciskiem myszy i najechać na dowolne podmenu.