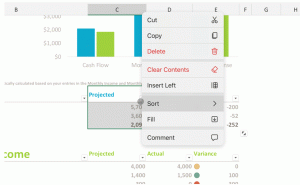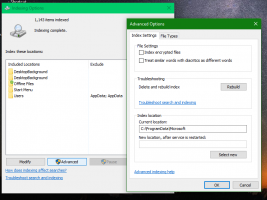Jak indywidualnie usunąć konkretną dołączoną aplikację w systemie Windows 10?
Windows 10, następca systemów Windows 8 i Windows 8.1, zawiera kilka dołączonych uniwersalnych aplikacji. Aplikacje takie jak Zdjęcia, Groove Music itp. są preinstalowane na każdym koncie użytkownika na komputerze z systemem Windows 10. Ostatnio omówiliśmy, jak możesz gpozbądź się wszystkich dołączonych aplikacji natychmiast. Dzisiaj pokażemy, jak usunąć poszczególne aplikacje.
Do usuwaj pojedynczą aplikację z systemu Windows 10, musisz najpierw otworzyć podwyższoną instancję PowerShell.
Aby go uruchomić, otwórz menu Start (naciśnij Wygrać klawisz na klawiaturze) i wpisz Powershell. Gdy pojawi się w wynikach wyszukiwania, kliknij go prawym przyciskiem myszy i wybierz „Uruchom jako administrator”. Możesz też nacisnąć klawisz kontrolny + Zmiana + Wejść aby otworzyć go jako administrator. Otwarcie PowerShell jako administrator jest ważne, w przeciwnym razie polecenia, które uruchomisz, będą ponieść porażkę.
Najpierw zobaczmy, jakie aplikacje zainstalowałeś w systemie Windows 10. Wpisz następujące polecenie:
Get-AppxPackage -AllUsers
Otrzymasz następujące dane wyjściowe:
 Zwróć uwagę na Imię i nazwisko pakietu wartość dla aplikacji, którą chcesz usunąć. Na przykład usuńmy aplikację Solitare Collection. Jego pełna nazwa pakietu jest następująca:
Zwróć uwagę na Imię i nazwisko pakietu wartość dla aplikacji, którą chcesz usunąć. Na przykład usuńmy aplikację Solitare Collection. Jego pełna nazwa pakietu jest następująca:
Microsoft. MicrosoftSolitaireCollection_3.2.7240.0_x64__8wekyb3d8bbwe
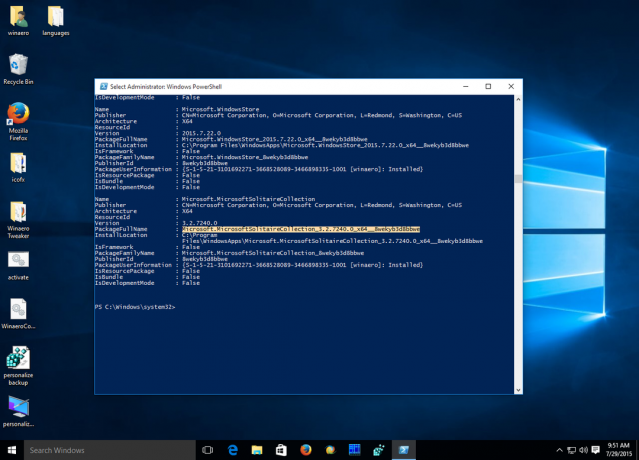
Teraz uruchom następujące polecenie:
Usuń-AppxPackage Microsoft. MicrosoftSolitaireCollection_3.2.7240.0_x64__8wekyb3d8bbwe
Spowoduje to usunięcie dołączonej aplikacji Solitare Collection.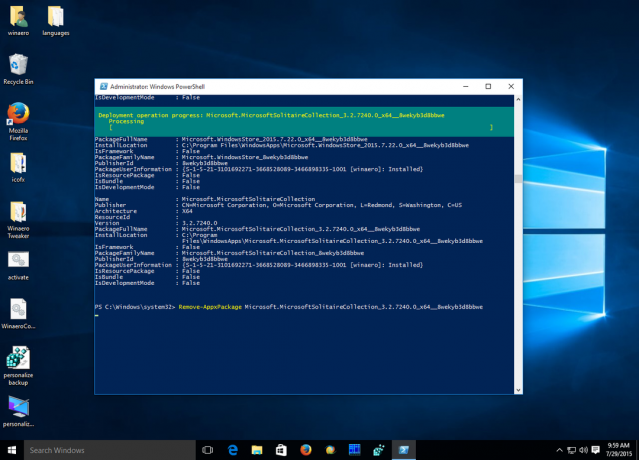
Powtórz ten krok dla wszystkich aplikacji, które chcesz usunąć, i gotowe. Zobacz też Jak przywrócić Windows Store w Windows 10 po usunięciu go za pomocą PowerShell?.