Jak wykonać kopię zapasową sterowników w systemie Windows 10 za pomocą DISM
Za każdym razem, gdy ponownie instalujesz dowolną wersję systemu Windows, musisz zainstalować sterowniki. Nie stanowi to problemu, jeśli masz pobrane wszystkie sterowniki lub dyski dostarczone przez dostawcę sprzętu. Jednak niektórzy użytkownicy mogą nie wiedzieć, gdzie są przechowywane sterowniki lub dla jakiego sprzętu istnieją, a którego brakuje. Nadal może być konieczne znalezienie sterowników dla każdego posiadanego urządzenia. W systemie Windows 10 można utworzyć kopię zapasową wszystkich zainstalowanych sterowników z działającej instalacji systemu Windows za pomocą wbudowanych narzędzi przed ponowną instalacją systemu operacyjnego. Możesz to zrobić bez korzystania z narzędzi innych firm. Może to być bardzo przydatne, jeśli zgubiłeś pobrane lub dostarczone przez dostawcę sterowniki. Zobaczmy, jak można to zrobić.
Reklama
W systemie Windows 10 możesz użyć narzędzia DISM do zarządzania sterownikami zainstalowanymi w aktualnie działającym systemie operacyjnym. Można je wyeksportować do folderu za pomocą DISM, a następnie ponownie zainstalować system Windows i ponownie zainstalować je z tego folderu. Oto szczegółowe instrukcje, jak to zrobić.
- Otwórz i wiersz polecenia z podwyższonym poziomem uprawnień.
- W wierszu polecenia uruchomionym jako Administrator wpisz lub skopiuj i wklej następujące polecenie:
dism /online /export-driver /destination: D:\MyDrivers
Zastąp część „D:\MyDrivers” rzeczywistą ścieżką do folderu, w którym będą przechowywane sterowniki. Może to być folder na osobnej partycji dysku lub folder na dysku zewnętrznym lub dysku flash USB.
Przełączniki "/online /export-driver" informują DISM, aby szukał sterowników w folderze "C:\Windows\System32\DriverStore" aktualnie uruchomionego systemu operacyjnego.
- Po uruchomieniu DISM wygeneruje dane wyjściowe w następujący sposób:
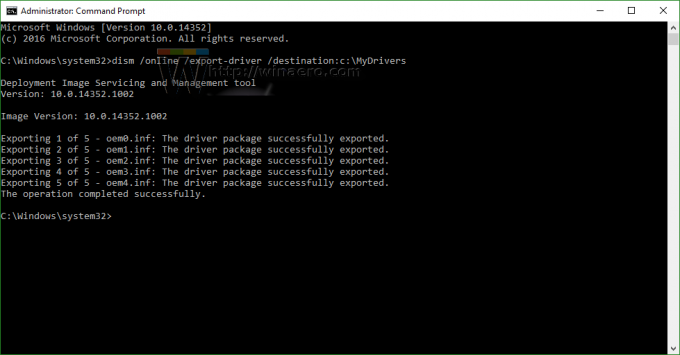
Otóż to. Teraz masz kopię zapasową sterowników stworzoną za pomocą wbudowanego narzędzia DISM! Przy następnej ponownej instalacji systemu Windows 10 będzie można użyć tej kopii zapasowej do zainstalowania sterowników dla wszystkich urządzeń.
Później możesz je przywrócić za pomocą następującego polecenia:
Usuń /online /Dodaj sterownik /Sterownik: D:\Moje sterowniki /Rekurencja
Wskazówka: Możesz szybko sprawdzić zainstalowane sterowniki w istniejącej instalacji systemu Windows za pomocą bezpłatnego narzędzia „DriverStore Explorer [RAPR.exe]”. Możesz go złapać TUTAJ. Wyświetli listę wszystkich zainstalowanych sterowników z przyjaznym interfejsem użytkownika. 
Ponadto po ponownym zainstalowaniu systemu Windows można szybko dodać sterowniki z powrotem do magazynu sterowników systemu operacyjnego za pomocą przełącznika DISM /Dodaj sterownik lub za pomocą tego narzędzia. Aplikacja wymaga platformy .NET Framework 3.5. Widzieć Instalacja offline .NET Framework 3.5 w Windows 10 przy użyciu DISM.
Należy zauważyć, że metoda tworzenia kopii zapasowej sterowników obsługuje tylko sterowniki .inf. Sterowniki instalowane za pomocą Instalatora Windows (MSI) lub innych typów pakietów sterowników (takich jak pliki .exe) nie są obsługiwane.
Kredyty za tę wskazówkę przejdź do Ed Tittel na pulpicie systemu Windows Enterprise.

