Jak wyłączyć autokorektę i sprawdzanie pisowni w Internet Explorer 11 (IE11) i Windows 8?
Jak być może wiesz, system Windows 8 zawiera nową funkcję sprawdzania pisowni, która nie jest dostępna w poprzednich wersjach systemu Windows. Jest przeznaczony głównie dla użytkowników tabletów, ponieważ obsługuje autokorektę lub podświetlanie błędnie napisanych słów tylko w nowoczesnych aplikacjach i Internet Explorerze. Korzystając z prostych instrukcji z tego artykułu, będziesz mógł wyłączyć wbudowany moduł sprawdzania pisowni systemu Windows 8 lub włączyć go ponownie.
Funkcję sprawdzania pisowni można kontrolować za pomocą ustawień komputera.
- otwarty Ustawienia komputera. Wystarczy nacisnąć Wygraj + ja klawisze razem na klawiaturze i kliknij/dotknij przycisku „Ustawienia komputera” w prawym dolnym rogu panelu ustawień.
 Wskazówka: Zobacz pełną listę skrótów klawiszowych Win.
Wskazówka: Zobacz pełną listę skrótów klawiszowych Win. - Jeśli używasz systemu Windows 8.1, otwórz następującą stronę:
Komputery i urządzenia\Wpisywanie
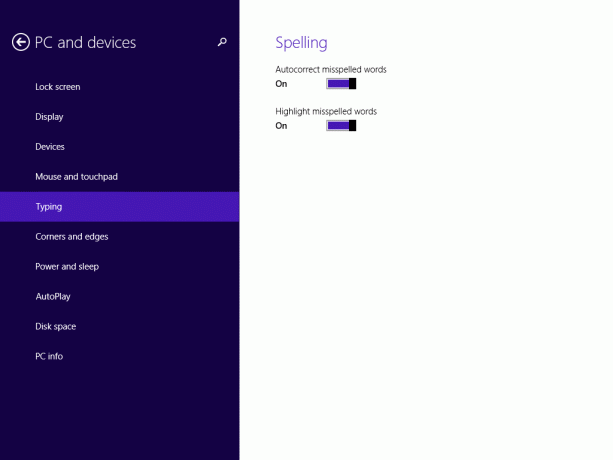
Jeśli nadal korzystasz z systemu Windows 8 RTM, kliknij element Ogólne w Ustawieniach komputera:
- Tutaj zobaczysz dwa suwaki. Użyj opcji „Autokorekta błędnie napisanych słów”, aby włączyć lub wyłączyć autokorektę. Ustaw suwak we właściwej pozycji, aby włączyć autokorektę, lub ustaw go w lewo, aby ją wyłączyć.
- Aby wyłączyć podświetlanie błędnie napisanych słów, przesuń suwak „Podświetlaj błędnie napisane słowa” w lewo. Aby ponownie włączyć, ustaw tę opcję po prawej stronie.
Jak wspomniałem powyżej, opcje sprawdzania pisowni dotyczą tylko nowoczesnych aplikacji i IE, więc może być konieczne ponowne ich uruchomienie, aby zmiany zaczęły obowiązywać.


