Jak uzyskać klucz produktu Microsoft Office bez korzystania z oprogramowania innych firm?
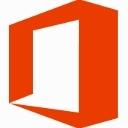
Jeśli zgubiłeś klucz produktu Microsoft Office lub zapomniałeś, gdzie go przechowywałeś i nie możesz go już odzyskać, nie rozpaczaj. Chciałbym podzielić się prostym rozwiązaniem umożliwiającym wyodrębnienie klucza produktu pakietu Office z systemu operacyjnego zainstalowanego na komputerze bez korzystania z oprogramowania innych firm.
- Otwórz Notatnik.
- Skopiuj i wklej następujący tekst do okna Notatnika.
function Get-MSOfficeProductKey { param( [string[]]$computerName = "." ) $product = @() $hklm = 2147483650 $path = "SOFTWARE\Microsoft\Office" foreach ($komputer w $nazwakomputera) { $wmi = [WMIClass]"\\$komputer\root\default: stdRegProv" $podklucze1 = $wmi. EnumKey($hklm,$path) foreach ($subkey1 w $subkeys1.snames) { $subkeys2 = $wmi. EnumKey($hklm,"$path\$subkey1") foreach ($subkey2 w $subkeys2.snames) { $subkeys3 = $wmi. EnumKey($hklm,"$path\$subkey1\$subkey2") foreach ($subkey3 w $subkeys3.snames) { $subkeys4 = $wmi. EnumValues($hklm,"$path\$subkey1\$subkey2\$subkey3") foreach ($subkey4 w $subkeys4.snames) { if ($subkey4 -eq "digitalproductid") { $temp = "" | wybierz NazwaKomputera, NazwaProduktu, KluczProduktu $temp. NazwaKomputera = $komputer $NazwaProduktu = $wmi. GetStringValue($hklm,"$path\$subkey1\$subkey2\$subkey3","productname") $temp. ProductName = $productName.sValue $data = $wmi. GetBinaryValue($hklm,"$path\$subkey1\$subkey2\$subkey3","digitalproductid") $valueData = ($data.uValue)[52..66] # odszyfruj dane binarne zakodowane w base24 $productKey = "" $chars = „BCDFGHJKMPQRTVWXY2346789” dla ($i = 24; $i -ge 0; $i--) { $r = 0 dla ($j = 14; $j -ge 0; $j--) { $r = ($r * 256) -bxor $valueData[$j] $valueData[$j] = [math]::Truncate($r / 24) $r = $r % 24 } $productKey = $chars[$r] + $productKey if (($i % 5) -eq 0 -and $i -ne 0) { $productKey = "-" + $productKey } } $temp. ProductKey = $productKey $product += $temp } } } } } } $product. } - Zapisz powyższy tekst do pliku z rozszerzeniem „.ps1” na pulpicie.
Dodatkowa wskazówka: Aby upewnić się, że plik został poprawnie zapisany z rozszerzeniem „.ps1”, możesz wpisać jego nazwę w cudzysłowie, na przykład „office.ps1”. - Teraz musisz określić, czy masz 32-bitową wersję pakietu Office, czy 64-bitową. Jeśli masz pakiet Office 2007, 2003 lub starszy, masz wersję 32-bitową, ponieważ nie została wydana wersja 64-bitowa. Ponadto, jeśli Twój system Windows jest 32-bitowy, Twój pakiet Office jest również 32-bitowy, ponieważ aplikacje 64-bitowe nie mogą działać w 32-bitowym systemie Windows.
- Jeśli masz 64-bitowy system Windows i korzystasz z pakietu Office 2010, 2013 lub 2016, może to być wersja 32-bitowa lub 64-bitowa. Aby to ustalić, uruchom dowolną aplikację Office, taką jak Word, OneNote, Excel itp.
- Kliknij Plik, a następnie Pomoc w menu Plik. Po prawej stronie pod napisem O... sekcji, zobaczysz ją na liście, niezależnie od tego, czy jest 32-bitowa, czy 64-bitowa.
- Teraz musisz otworzyć Powershell jako administrator. Jeśli korzystasz z 32-bitowego pakietu Office, otwórz 32-bitową wersję programu PowerShell. Jeśli korzystasz z 64-bitowego pakietu Office, otwórz 64-bitowy program PowerShell. Wpisz „powershell” w polu wyszukiwania menu Start lub bezpośrednio na ekranie startowym. W 64-bitowym systemie Windows skrót o nazwie „Windows PowerShell (x86)” to 32-bitowa wersja PowerShell, a skrót bez „x86” w nazwie to 64-bitowy PowerShell. Kliknij go prawym przyciskiem myszy i wybierz Uruchom jako administrator lub wybierz odpowiedni skrót za pomocą klawiatury i naciśnij CTRL + SHIFT + Enter. Spowoduje to otwarcie podwyższonego okna PowerShell.
- Włącz wykonywanie lokalnych plików, które nie są podpisane cyfrowo. Można to zrobić za pomocą następującego polecenia (możesz je skopiować i wkleić):
Set-ExecutionPolicy RemoteSigned
Naciśnij klawisz Enter, aby zezwolić na zmianę zasad wykonywania.
- Teraz powinieneś wpisać następujące polecenie:
Moduł importu C:\Users\Winaero\Desktop\office.ps1; Pobierz klucz produktu MSOffice
Uwaga: Musisz zmienić ścieżkę w powyższym poleceniu, w tym folder z nazwą użytkownika, aby poprawnie wskazywać lokalizację, w której zapisałeś plik office.ps1.
- Voila, klucz produktu Office zostanie wyświetlony na ekranie!
Dziękujemy naszemu czytelnikowi "bosbigal" za udostępnienie tego skryptu.


