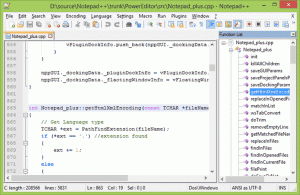Zmień przezroczystość Alt+Tab w Windows 10
W systemie Windows 10 istnieje ukryta tajna modyfikacja, aby dostosować wygląd i zachowanie okna dialogowego Alt + Tab. Za pomocą prostego dostrojenia Rejestru możesz kontrolować poziom przezroczystości jego tła lub przyciemnić tapetę Pulpitu. Zobaczmy, jak można to zrobić.
Reklama
Zmień przezroczystość Alt+Tab w Windows 10
Aby dostosować przezroczystość okna dialogowego Alt+Tab, musisz wykonać następujące czynności.
- otwarty Edytor rejestru.

- Przejdź do następującego klucza rejestru:
HKEY_CURRENT_USER\SOFTWARE\Microsoft\Windows\CurrentVersion\Explorer
Wskazówka: patrz jak przejść do żądanego klucza rejestru jednym kliknięciem.
- Utwórz tutaj nowy podklucz o nazwie WielozadaniowośćWidok.

- Pod WielozadaniowośćWidok podklucz, utwórz tutaj nowy podklucz o nazwie AltTabViewHost.

- Pod AltTabViewHost podklucz, utwórz nową 32-bitową wartość DWORD i nazwij ją Grid_backgroundProcent. Notatka: Nawet jeśli korzystasz z 64-bitowego systemu Windows, nadal musisz utworzyć 32-bitową wartość DWORD.


Ustaw jego wartość od 0 do 100 w liczbach dziesiętnych.
0 - oznacza całkowicie przezroczyste tło okna dialogowego Alt+Tab.
100 - oznacza całkowicie nieprzezroczyste tło okna dialogowego Alt+Tab.
W poniższym przykładzie ustawiłem to na 50: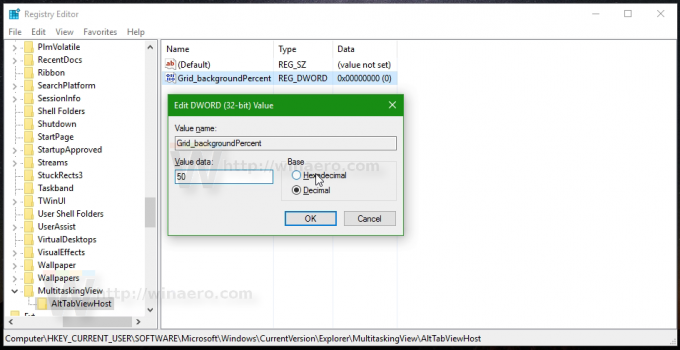
Domyślny wygląd tła okna dialogowego Alt+Tab:
Poprawiony wygląd tła okna dialogowego Alt+Tab z Grid_backgroundPercent = 50:
Poprawiony wygląd tła okna dialogowego Alt+Tab z Grid_backgroundPercent = 0:

Obejrzyj poniższy film, aby zobaczyć tę sztuczkę w akcji:
Wskazówka: możesz zasubskrybuj nasz kanał YouTube.
Użyj Winaero Tweakera
Jeśli chcesz uniknąć edycji rejestru, możesz użyć Tweaker Winaero. Pozwoli to na dostosowanie wszystkich wymienionych ustawień za pomocą przyjaznego interfejsu użytkownika.

Przyciemnij tapetę pulpitu za pomocą okna dialogowego Alt + Tab w systemie Windows 10
Inną interesującą opcją okna dialogowego Alt+Tab w systemie Windows 10 jest możliwość przyciemnienia tapety pulpitu po otwarciu okna dialogowego Alt+Tab. Możesz kontrolować, jak bardzo zostanie przyciemniony, za pomocą prostego dostosowania rejestru.
- otwarty Edytor rejestru.

- Przejdź do następującego klucza rejestru:
HKEY_CURRENT_USER\SOFTWARE\Microsoft\Windows\CurrentVersion\Explorer
Wskazówka: patrz jak przejść do żądanego klucza rejestru jednym kliknięciem.
- Utwórz tutaj nowy podklucz o nazwie WielozadaniowośćWidok.

- Pod WielozadaniowośćWidok podklucz, utwórz tutaj nowy podklucz o nazwie AltTabViewHost.

- W podkluczu AltTabViewHost utwórz nową 32-bitową wartość DWORD i nazwij ją BackgroundDimmingLayer_percent. Notatka: Nawet jeśli korzystasz z 64-bitowego systemu Windows, nadal musisz utworzyć 32-bitową wartość DWORD.


Ustaw jego dane wartości od 0 do 100 w liczbach dziesiętnych.
0 - oznacza nie przyciemnione tło pulpitu po naciśnięciu Alt+Tab.
100 — oznacza całkowicie przyciemniony obraz pulpitu po otwarciu okna dialogowego Alt+Tab.
W poniższym przykładzie ustawiłem to na 50:
Domyślny wygląd tła okna dialogowego Alt+Tab:
Oto jak wygląda BackgroundDimmingLayer_percent = 50:
 Całkowicie przyciemniony obraz pulpitu po otwarciu okna dialogowego Alt+Tab wygląda następująco:
Całkowicie przyciemniony obraz pulpitu po otwarciu okna dialogowego Alt+Tab wygląda następująco:

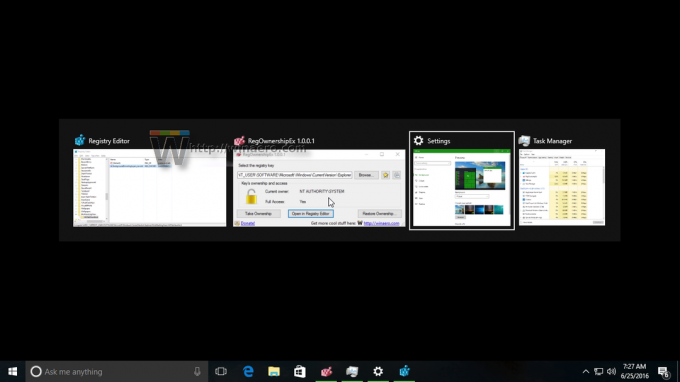 Obejrzyj poniższy film, aby zobaczyć tę sztuczkę w akcji:
Obejrzyj poniższy film, aby zobaczyć tę sztuczkę w akcji:
Wskazówka: możesz zasubskrybuj nasz kanał YouTube.
Użyj Winaero Tweakera
Jeśli chcesz uniknąć edycji rejestru, możesz użyć Tweaker Winaero. Pozwoli to na dostosowanie wszystkich wymienionych ustawień za pomocą przyjaznego interfejsu użytkownika.

Otóż to.
Co myślisz o tych poprawkach? Czy podoba Ci się niestandardowy wygląd? Jaka jest twoja ulubiona sztuczka? Powiedz nam w komentarzach.