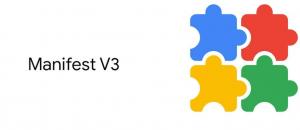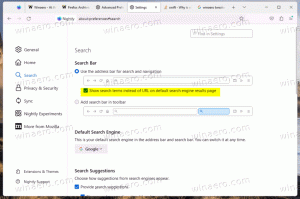Uzyskaj pliki OneDrive na żądanie w jesiennej aktualizacji twórców systemu Windows 10
OneDrive to rozwiązanie do przechowywania dokumentów online stworzone przez firmę Microsoft, które jest dostarczane w pakiecie z systemem Windows 10. Może być używany do przechowywania dokumentów i innych danych online w chmurze. Oferuje również synchronizację przechowywanych danych na wszystkich urządzeniach. „Pliki na żądanie” to funkcja, która może wyświetlać zastępcze wersje plików online w lokalnym katalogu OneDrive, nawet jeśli nie zostały zsynchronizowane i pobrane. Jeśli nie otrzymałeś funkcji Pliki na żądanie po zainstalowaniu aktualizacji Windows 10 Fall Creators Update, oto prosta poprawka.
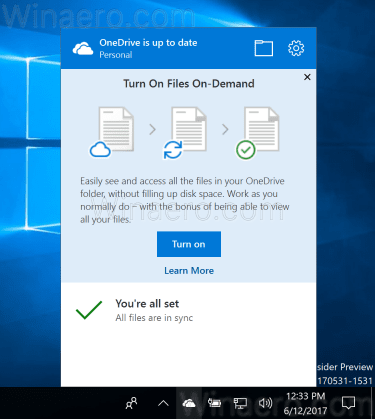
Jak być może już wiesz, funkcja Pliki na żądanie nie jest częścią systemu operacyjnego. Jest to funkcja dołączonego oprogramowania OneDrive w systemie Windows 10. Domyślnie aktualizacja Windows 10 Fall Creators Update zawiera przestarzałego klienta OneDrive, który powinien aktualizować się automatycznie. Jeśli tak się nie stało, możesz naprawić ręcznie.
Reklama
Aby uzyskać pliki OneDrive na żądanie w aktualizacji systemu Windows 10 Fall Creators Update, wykonaj następujące czynności.
- Pobierz zaktualizowaną aplikację OneDrive, korzystając z następującego łącza: Pobierz klienta OneDrive.
- Zainstaluj to.
- Wyloguj się z konta użytkownika i zaloguj się ponownie. Zapewni to ponowne uruchomienie OneDrive.
Teraz powinieneś uzyskać dostęp do funkcji Pliki na żądanie. Może być konieczne włączenie go w ustawieniach aplikacji. Zobacz następujący artykuł:
Jak włączyć pliki OneDrive na żądanie
Po włączeniu funkcji Pliki na żądanie Eksplorator plików wyświetli następujące ikony nakładek dla plików w chmurze.
Są to tylko pliki online, które nie są przechowywane na Twoim komputerze.
Symbole zastępcze plików będą miały następującą ikonę.

Gdy otworzysz taki plik, OneDrive pobierze go na Twoje urządzenie i udostępni go lokalnie. Plik dostępny lokalnie możesz otworzyć w dowolnym momencie, nawet bez dostępu do Internetu.
Na koniec, dla zawsze dostępnych plików zostanie użyta następująca ikona nakładki.

Tylko pliki oznaczone jako „Zawsze przechowuj na tym urządzeniu” mają zielone kółko z białym znacznikiem wyboru. Te pliki będą zawsze dostępne, nawet gdy będziesz offline. Są pobierane na urządzenie i zajmują miejsce.
Otóż to. Dzięki MSPowerUser za tę wskazówkę.