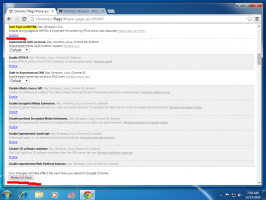Jak ponownie uruchomić Firefoksa jednym kliknięciem
Oto jak ponownie uruchomić Firefoksa i nie stracić otwartych kart.
Istnieje wiele sytuacji, w których konieczne jest ponowne uruchomienie przeglądarki Mozilla Firefox. Na przykład, gdy włączysz jakąś tajną ukrytą funkcję w przeglądarce Firefox za pomocą about: config, na przykład „Cześć”, aby skorzystać z funkcji WebRTC, może być konieczne ponowne uruchomienie. Instalowanie lub odinstalowywanie dodatków oznacza również, że musisz je ponownie uruchomić. Chociaż łatwo jest ręcznie zamknąć wszystkie karty w Firefoksie i ponownie go uruchomić, chciałbym podzielić się z wami szybszym sposobem, który obejmuje wbudowaną opcję Firefox.
Reklama
Istnieją dwie metody ponownego uruchomienia przeglądarki Firefox. Zaletą tych metod jest to, że nie stracisz otwartych kart, ponieważ pozostaną one otwarte po ponownym uruchomieniu.
W tym poście dowiesz się, jak ponownie uruchomić przeglądarkę Firefox bez utraty otwartych kart.
Jak ponownie uruchomić Firefoksa
- Otworzyć Firefox przeglądarka.
- Rodzaj o: profile w pasku adresu i naciśnij klawisz Enter.
- Kliknij na Uruchom ponownie normalnie... przycisk, aby ponownie uruchomić Firefoksa. Zobacz zrzut ekranu.

- Przeglądarka Firefox została ponownie uruchomiona.
Jak wspomniano powyżej, spowoduje to zapisanie otwartych kart, więc Firefox otworzy je ponownie.
Alternatywą dla powyższej metody jest O: Wymagane ponowne uruchomienie strona.
Uruchom ponownie Firefoksa ze strony Informacje: Wymagane ponowne uruchomienie
ten o: wymagane ponowne uruchomienie page to specjalna strona systemowa w przeglądarce Firefox. Otwiera się automatycznie, gdy przeglądarka wykryje, że należy ją ponownie uruchomić, aby rozwiązać problem lub zainstalować aktualizację.
Aby ponownie uruchomić Firefoksa z o: wymagane ponowne uruchomienie stronie, wykonaj następujące czynności.
- Otworzyć Firefox przeglądarka.
- Rodzaj o: wymagane ponowne uruchomienie w pasku adresu i naciśnij klawisz Enter.
- Kliknij na Uruchom ponownie Firefoksa przycisk, aby ponownie uruchomić Firefoksa.

- Spowoduje to zamknięcie przeglądarki Firefox i ponowne jej uruchomienie ze wszystkimi wcześniej otwartymi kartami.
Skończyłeś.
Wreszcie, poniżej jest starsza metoda, która nie działa już w Firefoksie. Obejmuje konsolę, która jest teraz usunięta z nowoczesnych wersji Firefoksa. Nie używa go, po prostu przeczytaj w celach informacyjnych.
Omówiliśmy już polecenia Firefoksa, aby uzyskać kod koloru HTML, zrób zrzut ekranu strony internetowej oraz otwórz dowolny folder bezpośrednio z Firefoksa. Zobaczmy teraz, jak użyć wiersza poleceń, aby natychmiast ponownie uruchomić Firefoksa.
Uruchom ponownie Firefoksa z wbudowanej konsoli (starsza metoda)
Otwórz Firefox i naciśnij Shift + F2 na klawiaturze. Firefox otworzy konsolę / wiersz poleceń na dole ekranu. Użyjemy tego wiersza poleceń, aby wykonać polecenie restartu.
Wpisz następujący tekst w polu poleceń, które właśnie otworzyłeś. Polecenie nie wymaga wyjaśnień:
uruchom ponownie
Naciśnij enter.

Spowoduje to szybkie zamknięcie wszystkich kart i ponowne uruchomienie przeglądarki.
Dodatkowo istnieje inny przydatny argument przemawiający za poleceniem restartu:
uruchom ponownie nocache
Opcjonalne nocache Argument, gdy jest określony, mówi Firefoksowi, aby nie używał lokalnej pamięci podręcznej do załadowania poprzedniej sesji. Może to pomóc, gdy chcesz wymusić odświeżenie zawartości we wcześniej otwartych kartach. Zauważ, że musisz wprowadzić argument nocache bez nawiasów kwadratowych.
Otóż to.