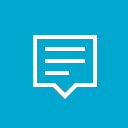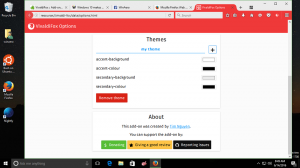Jak pobrać plik ISO systemu Windows 11?
Możesz teraz pobrać system Windows 11 ISO, aby zainstalować system operacyjny od podstaw lub zaktualizować istniejącą konfigurację systemu Windows. Najnowszy system operacyjny został oficjalnie wydany, więc dostępne są również oficjalne obrazy ISO. Oto kilka metod, aby to zrobić.
Reklama
Wcześniej Microsoft zmuszał użytkowników do korzystania z narzędzia Media Creation Tool. Aby uzyskać plik ISO, trzeba było zastosować obejście, np. aby zmienić agenta użytkownika przeglądarki, aby zobaczyć bezpośredni link do pobrania. To już nie jest rzecz w przypadku Windows 11. Możesz teraz pobrać plik ISO systemu Windows 11 bezpośrednio z witryny pomocy technicznej firmy Microsoft. Jeśli wolisz aplikację Media Creation Tool, ta metoda pozostaje nienaruszona.
Uwaga: aby zainstalować system Windows 11, komputer musi pasować minimalne wymagania sprzętowe. Jeśli nie, możesz ominąć wymagania dotyczące procesora i TPM 2.0
, ale firma Microsoft nie obsługuje tego scenariusza i nie gwarantuje, że będziesz otrzymywać przyszłe aktualizacje na takim urządzeniu.Pobierz Windows 11 ISO
Aby pobrać plik ISO systemu Windows 11, możesz użyć jednej z następujących metod. Jeśli potrzebujesz uzyskać obraz ISO dla umieszczenie go na pamięci USB, a następnie pobierz go bezpośrednio. Jeśli planujesz uaktualnić istniejące oprogramowanie komputera z systemem Windows do najnowszego systemu operacyjnego, użyj narzędzia Media Creation Tool. Przyda się również tym, którzy nie chcą partycjonować dysku USB i ręcznie kopiować plików.
Bezpośrednie pobieranie pliku ISO systemu Windows 11
- Otwórz to oficjalna strona Microsoftu w Twojej ulubionej przeglądarce.
- Przejdź do Pobierz obraz dysku systemu Windows 11 (ISO) Sekcja.
- Wybierz Okna 11 z menu rozwijanego.
- Kliknij na Pobierać przycisk.
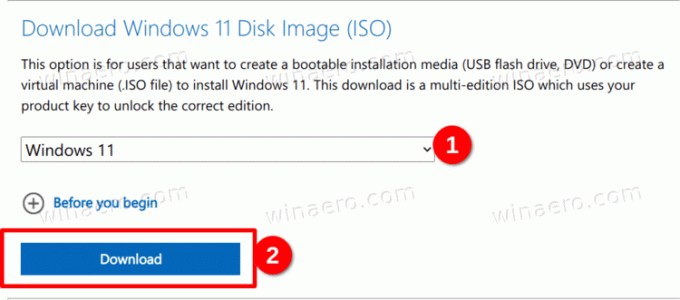
- Teraz wybierz żądany język systemu operacyjnego, np. język angielskii kliknij Potwierdzać.

- Na koniec kliknij Pobieranie 64-bitowe przycisk. Twoja przeglądarka rozpocznie pobieranie pliku ISO systemu Windows 11.
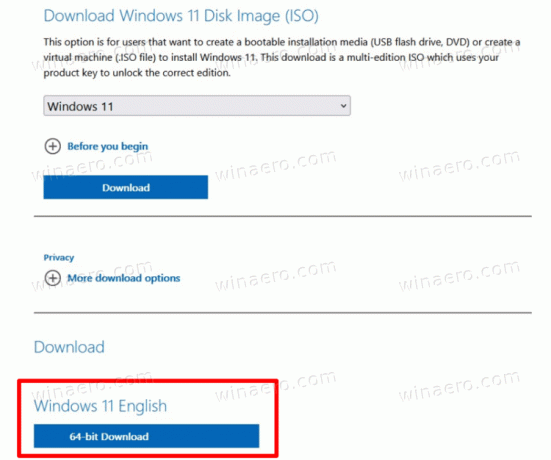
Skończyłeś. Po zakończeniu pobierania obrazu ISO możesz go użyć do wykonania czystej instalacji systemu operacyjnego lub utworzyć z niego rozruchową pamięć USB. Wszystko zależy od Twoich zadań.
Jak wspomniano powyżej, możesz alternatywnie użyć narzędzia Windows Media Creation do tego samego celu. Umożliwi również utworzenie rozruchowego USB, pobranie pliku ISO, a nawet uaktualnienie starszej konfiguracji systemu Windows, takiej jak Windows 10.
Korzystanie z narzędzia Windows Media Creation
- Otwórz oficjalną witrynę firmy Microsoft za pomocą tego linku.
- Kliknij na Pobierz teraz przycisk pod Utwórz nośnik instalacyjny systemu Windows 11
Sekcja.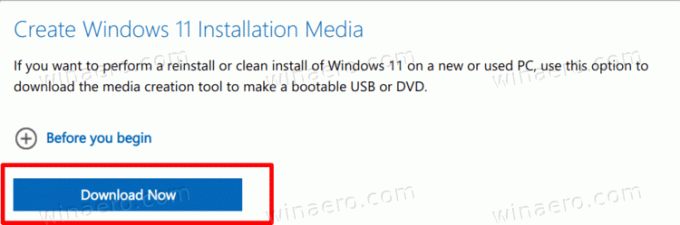
- Uruchom
MediaCreationToolW11.exepobrany plik. - Kliknij na Zaakceptować przycisk, aby kontynuować.
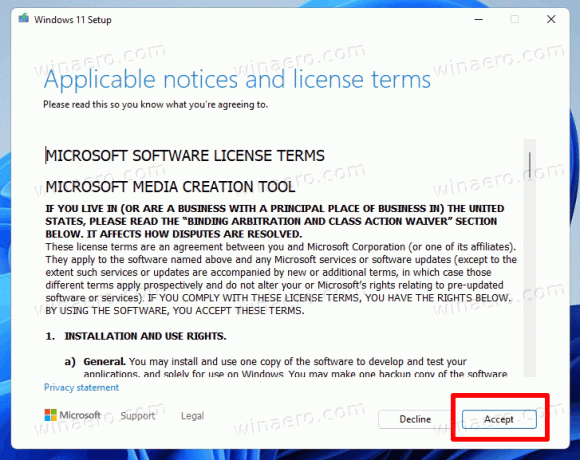
- Na następnej stronie upewnij się, że aplikacja poprawnie wykryła język i wersję systemu operacyjnego, a następnie kliknij Dalej. Jeśli nie, popraw ustawienia.

- Na następnej stronie wybierz Plik ISO opcję, aby go pobrać.
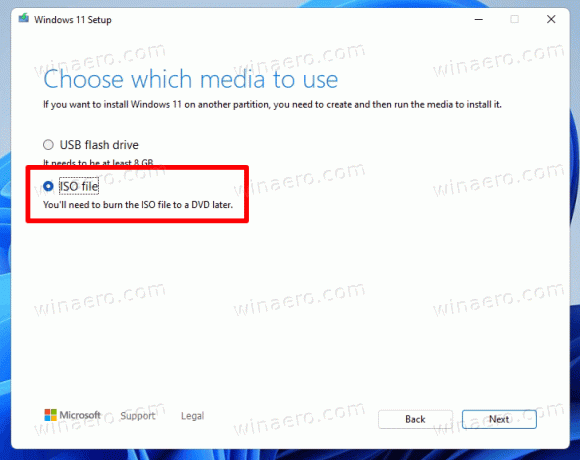
- Kliknij na Następny przycisk, aby pobrać plik.
Skończyłeś. Teraz masz oficjalny obraz ISO systemu Windows 11.
Uwaga: Oczywiście, jeśli wybierzesz pamięć flash USB zamiast pliku ISO w kroku 6 w powyższym przewodniku, będziesz mógł utwórz bootowalny dysk USB za pomocą narzędzia do tworzenia multimediów.
Pobierz obraz ISO dla Windows 11 Insider Preview
Jeśli chodzi o kompilacje Insider Preview systemu Windows 11, nie można uzyskać oficjalnych plików ISO dla większości z nich. Microsoft nie zapewnia takiej opcji. Gigant oprogramowania z Redmond aktualizuje kanały Insider za pomocą obrazów ISO znacznie wolniej. To nic wielkiego, jeśli jesteś na kanale Beta lub Release Preview. Ale jeśli jesteś niejawnym testerem Dev Channel i musisz zainstalować najnowszą kompilację od zera, potrzebujesz nośnika startowego i pliku ISO.
Na szczęście istnieje projekt UUP Dump. Jest to rozwiązanie online, które dynamicznie tworzy zestaw skryptów do pobrania i utworzenia nośnika startowego dla dowolnej kompilacji systemu Windows 11 i Windows 10. Rozwiązanie pobiera linki bezpośrednio z serwerów Microsoftu, dzięki czemu otrzymasz plik ISO zbudowany przy użyciu oryginalnych plików bez niepożądanych zmian i modyfikacji.
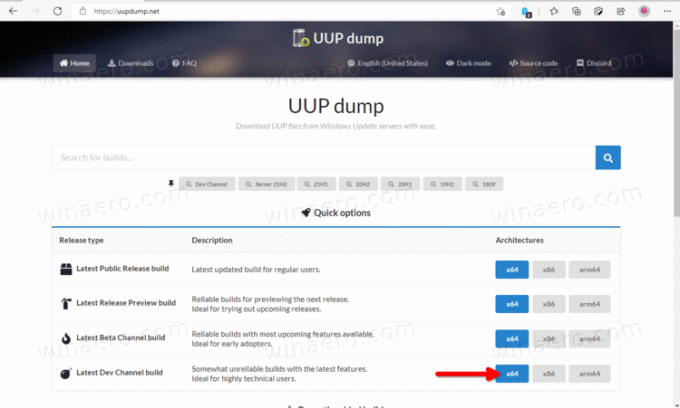
Aby pobrać plik ISO systemu Windows 11 do podglądu Insider, wykonaj następujące czynności.
- Przejdź do projektu online UUP Dump za pomocą ten link.
- Określ nazwę kanału podglądu Insider, aby pobrać obraz ISO dla np. Odw.
- Teraz kliknij x64, x86 i arm64. W systemie Windows 11 x64 jest jedyną dostępną opcją.
- Wybierz numer kompilacji, jego język i inne opcje.
- Zakończysz monitem o pobranie gotowego do użycia skryptu. Pobierz, rozpakuj i uruchom. Zbuduje dla Ciebie plik ISO.
Szczegółowo zapoznałem się z procedurą w poniższym poście: Zrzut UUP: Pobierz Windows 11 Insider ISO. Sprawdź to, jeśli masz jakiekolwiek wątpliwości lub pytania.
Otóż to.