Jak włączyć dziennik rozruchu w systemie Windows 10?
Możliwe jest włączenie dziennika rozruchu w systemie Windows 10. Dziennik rozruchowy to specjalny plik tekstowy, który zawiera listę załadowanych i rozładowanych sterowników podczas procesu rozruchu. Może to być pomocne podczas rozwiązywania problemów z uruchamianiem. Oto jak można to zrobić.
Reklama
Włączenie dziennika rozruchu pozwoli ci przeanalizować wewnętrzne procesy rozruchu na komputerze z systemem Windows 10. Dziennik rozruchowy jest przechowywany w pliku C:\Windows\ntbtlog.txt i można go otworzyć za pomocą ulubionej aplikacji do edycji tekstu, takiej jak Notatnik.

Istnieją dwa sposoby włączenia lub wyłączenia tej funkcji. Pierwsza metoda to msconfig, narzędzie GUI, które może być używane do konfigurowania różnych opcji uruchamiania systemu operacyjnego. Drugim jest narzędzie konsoli, bcdedit.exe. W tym artykule omówimy obie metody.
Funkcja dziennika rozruchu jest domyślnie wyłączona. Aby to włączyć, musisz być zalogowany jako administrator.
Aby włączyć dziennik rozruchowy w systemie Windows 10, wykonaj następujące czynności.
- naciskać Wygrać + r klawisze razem na klawiaturze i pisać msconfig w polu Uruchom. Naciśnij enter.

- Potwierdź monit UAC, jeśli się pojawi, i przejdź do zakładki rozruchu.
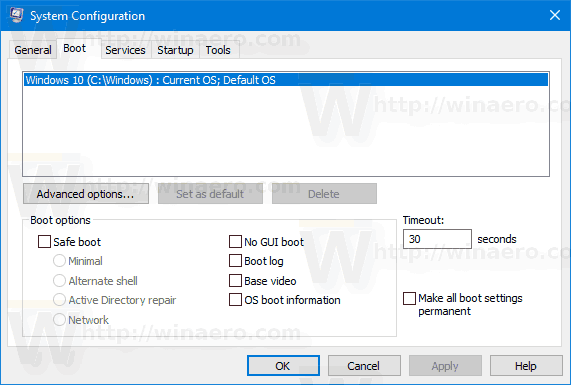
- Tam włącz opcję Dziennik rozruchowy pod Opcje rozruchu Grupa.
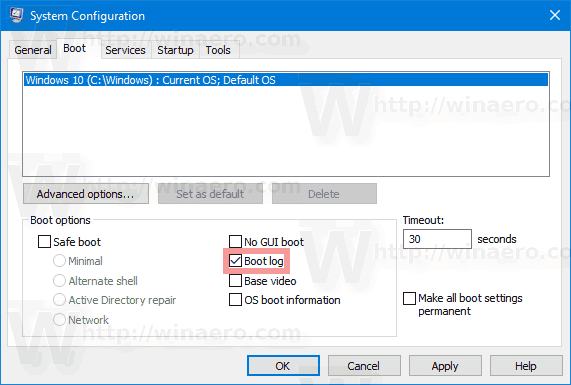
- Może zostać wyświetlony monit o ponowne uruchomienie systemu Windows 10. Jeśli klikniesz Uruchom ponownie, system operacyjny zostanie ponownie uruchomiony.
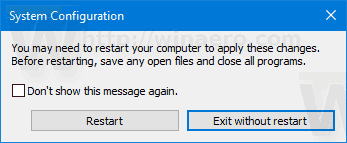 Możesz bezpiecznie odroczyć tę akcję, jeśli masz otwarte niedokończone zadania.
Możesz bezpiecznie odroczyć tę akcję, jeśli masz otwarte niedokończone zadania.
Jak włączyć dziennik rozruchu za pomocą Bcdedit.exe?
To samo można zrobić za pomocą wbudowanego narzędzia konsoli bcdedit.exe. Oto jak.
- Otwórz i wiersz polecenia z podwyższonym poziomem uprawnień.
- Wpisz lub skopiuj i wklej następujące informacje:
bcdedit
Po naciśnięciu klawisza Enter narzędzie wyświetli listę wszystkich zainstalowanych systemów operacyjnych i ich rekordów rozruchowych. Musisz zanotować identyfikator systemu operacyjnego, dla którego chcesz włączyć dziennik rozruchu. Zobacz poniższy zrzut ekranu:
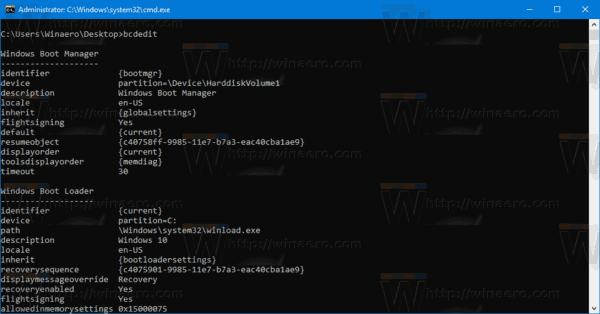
W przypadku aktualnie działającej instancji do szybkiego odniesienia można użyć identyfikatora {current}.
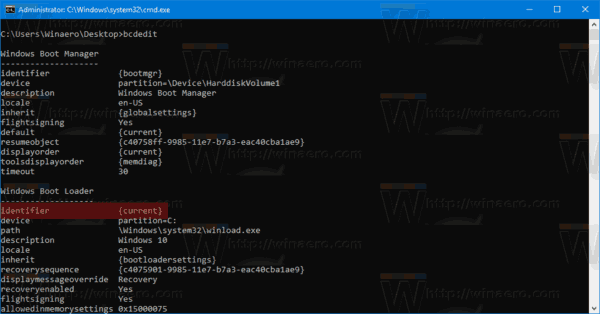
- Aby włączyć dziennik rozruchowy, uruchom polecenie
bcdedit /set {IDENTIFIER} bootlog TakZastąp {IDENTYFIKATOR} rzeczywistą odnotowaną przez Ciebie wartością, np. {obecny}.
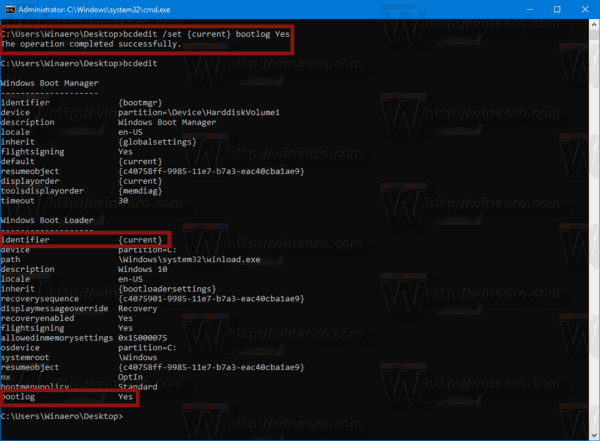
- Aby wyłączyć dziennik rozruchu, uruchom polecenie
bcdedit /set {IDENTIFIER} bootlog NieSpowoduje to wyłączenie funkcji dziennika rozruchu, która jest opcją domyślną.
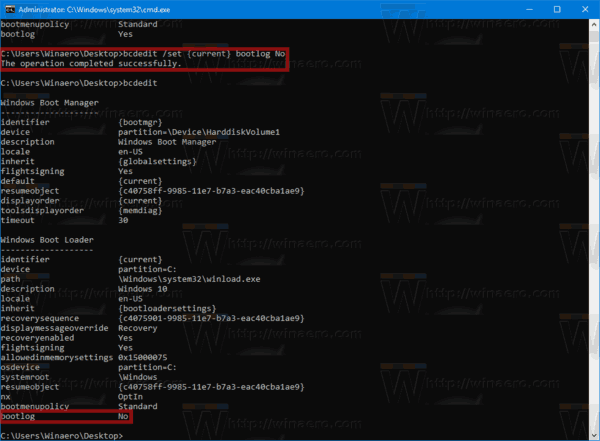
Otóż to.

