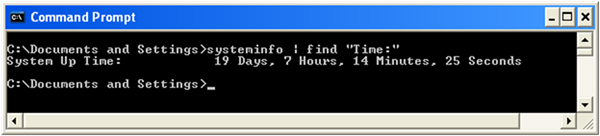Jak sprawdzić dostępność systemu na żywo w systemie Windows 8.1, Windows 8, Windows 7 i XP?
W dzisiejszych wersjach systemu Windows konieczne jest ponowne uruchomienie komputera, aby wykonać mniej czynności. Jeśli zainstalowałeś jakiś sterownik, dokonałeś jakiejś ogólnosystemowej zmiany ustawień, zainstalowałeś aktualizacje lub odinstalowałeś program, system Windows może wymagać ponownego uruchomienia. Z wyjątkiem tych zadań, możesz w większości uniknąć pełnego wyłączenia lub ponownego uruchomienia i po prostu hibernować lub spać. Hybrydowe zamknięcie systemu Windows 8 w rzeczywistości powoduje wylogowanie i hibernację. Więc jeśli kiedykolwiek będziesz musiał dowiedzieć się, jak długo dokładnie komputer jest włączony od ostatniego ponownego uruchomienia lub pełnego wyłączenia, możesz to łatwo znaleźć.
Reklama
Całkowity czas, przez który komputer jest włączony i działa od ostatniego ponownego uruchomienia, to czas działania systemu. Pamiętaj, że czas działania nie obejmuje okresu, w którym komputer może znajdować się w stanie uśpienia lub hibernacji. Czas działania nie jest taki sam, jak łączny czas, który upłynął od czasu rozruchu. Oto, jak możesz sprawdzić czas działania:
Sprawdź czas pracy systemu w Windows 8.1 i Windows 8
Uruchom Menedżera zadań, naciskając Ctrl+Shift+Esc. Jeśli korzystasz z nowego Menedżera zadań, przełącz się na Wydajność patka. Możesz zobaczyć tutaj czas na żywo.
Jeśli ty przywrócono do klasycznego Menedżera zadań, postępuj zgodnie z poniższymi instrukcjami dla systemu Windows 7.
Sprawdź czas działania systemu w systemie Windows 7 i Vista
Jeśli używasz klasycznego Menedżera zadań w systemie Windows 8/8.1 lub Windows 7/Vista, uruchom Menedżera zadań, naciskając Ctrl+Shift+Esc. Przejdź do zakładki Wydajność. W sekcji System możesz zobaczyć czas działania na żywo.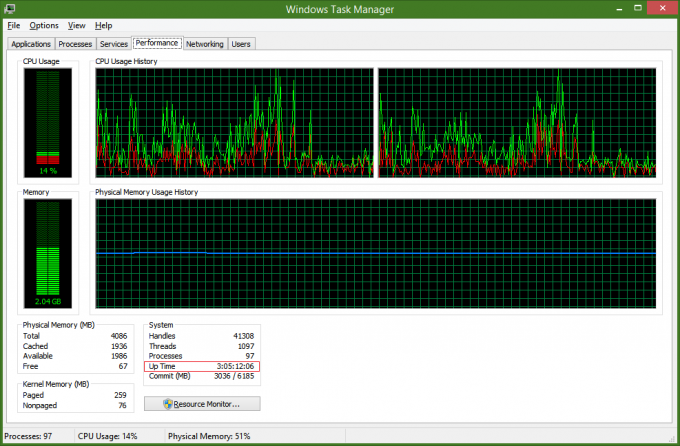
Sprawdź czas działania systemu w systemie Windows XP
Naciśnij jednocześnie klawisze Win + R na klawiaturze, aby wyświetlić okno dialogowe Uruchom. Usuń zawartość okna dialogowego Uruchom i wpisz: cmd w oknie dialogowym Uruchom i naciśnij klawisz Enter, aby uruchomić wiersz polecenia.
W wierszu polecenia wpisz:
informacje o systemie | findstr "Czas:"
To da ci czas działania systemu w danym momencie.