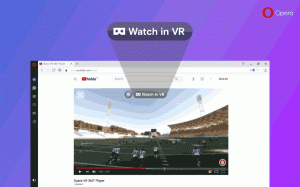Jak zresetować historię plików w systemie Windows 10?
Historia plików to bardzo przydatna funkcja systemu Windows 10. Umożliwia tworzenie kopii zapasowych ważnych danych przechowywanych w folderach Dokumenty, Zdjęcia, Muzyka, Wideo i Pulpit. Możesz określić dysk, na którym planujesz przechowywać kopię zapasową. Zapobiegnie utracie danych w przypadku, gdyby coś poszło nie tak. W tym artykule zobaczymy, jak zresetować historię plików w systemie Windows 10.
Windows 10 ma wbudowany system tworzenia kopii zapasowych o nazwie „Historia plików”. Pozwala użytkownikowi utworzyć kopię zapasową plików przechowywanych na komputerze. Istnieje wiele przypadków użycia tej funkcji. Na przykład może pomóc w przeniesieniu plików ze starego komputera na nowy. Możesz też użyć go do tworzenia kopii zapasowych plików na zewnętrznym dysku wymiennym. Funkcja historii plików została po raz pierwszy wprowadzona w systemie Windows 8 i została ulepszona w systemie Windows 10. Umożliwia przeglądanie i przywracanie różnych wersji plików.
Historia plików wymaga korzystania z systemu plików NTFS. Historia plików opiera się na funkcji dziennika systemu NTFS do śledzenia zmian w plikach. Jeśli dziennik zawiera zapisy o zmianach, Historia plików automatycznie uwzględnia zaktualizowane pliki w archiwum. Ta operacja jest bardzo szybka.
Zresetowanie tej funkcji do wartości domyślnych nie spowoduje usunięcia plików przechowywanych na dysku skonfigurowanym dla Historii plików. Pozostaną one przechowywane w folderze FileHistory w folderze głównym dysku.
Aby zresetować historię plików w systemie Windows 10, wykonaj następujące czynności.
- Otwórz klasykę Panel sterowania aplikacja.
- Przejdź do Panelu sterowania\System i zabezpieczenia\Historia plików. Wygląda to następująco (poniższy zrzut ekranu pochodzi z Windows 10 build 16251):
- Jeśli masz włączona historia plików, kliknij Wyłącz.
- Otwórz ten komputer w Eksploratorze plików.
- Przejdź do folderu %UserProfile%\AppData\Local\Microsoft\Windows\FileHistory. Możesz skopiować i wkleić tę ścieżkę do paska adresu Eksploratora plików.
- Usuń wszystkie widoczne pliki i foldery.
Gotowe! Konfiguracja historii plików zostanie usunięta.
Otóż to.