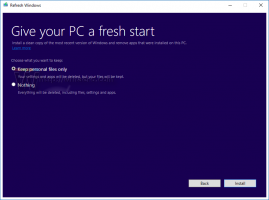Jak usunąć dyski wymienne z panelu nawigacji w systemie Windows 11?
Oto, jak usunąć dyski wymienne z okienka nawigacji w Eksploratorze plików systemu Windows 11. Domyślnie pokazuje wpisy w tym komputerze i zduplikowane ikony po lewej stronie dla poszczególnych dysków wymiennych podłączonych do urządzenia.
To zachowanie jest domyślne od systemu Windows 10. Microsoft sprawił, że pokazywał wszystkie podłączone zewnętrzne urządzenia pamięci masowej bezpośrednio w lewym okienku.
Domyślnie dyski wymienne pojawiają się w okienku nawigacji w systemie Windows 11
Z jednej strony możesz uzyskać do nich dostęp jednym kliknięciem. Aby otworzyć zawartość dysku, nie musisz odwiedzać lokalizacji Ten komputer. Wszystko, co musisz zrobić, to otworzyć aplikację Eksplorator plików.
Z drugiej strony dodaje to dodatkowe ikony do okienka nawigacji, zwłaszcza jeśli jest rozwinięte. Niektórzy użytkownicy po prostu wolą klasyczny sposób wyświetlania dysku, gdy są wymienieni w folderze Ten komputer. Na szczęście łatwo jest ukryć wymienne urządzenia pamięci masowej w okienku nawigacji Eksploratora plików systemu Windows 11.
Aby ukryć dyski wymienne w okienku nawigacji w systemie Windows 11, wykonaj następujące czynności.
Usuń dyski wymienne z okienka nawigacji w systemie Windows 11
- otwarty Edytor rejestru naciskając Wygrać + r i pisanie
regeditw polu Uruchom. - Przejdź do następującego klucza:
HKEY_LOCAL_MACHINE\SOFTWARE\Microsoft\Windows\CurrentVersion\Explorer\Desktop\NameSpace\DelegateFolders\{F5FB2C77-0E2F-4A16-A381-3E560C68BC83}. - Teraz zmień nazwę
{F5FB2C77-0E2F-4A16-A381-3E560C68BC83}podklucz. Po prostu dodaj myślnik „-” przed lub po jego nazwie. - Na koniec zamknij wszystkie okna Eksploratora plików, aby zmiana zaczęła obowiązywać.
Gotowe! Dyski wymienne znikną z okienka nawigacji Eksploratora plików.
Aby przywrócić dyski wymienne w panelu nawigacyjnym, zmień nazwę wspomnianego podklucza z -{F5FB2C77-0E2F-4A16-A381-3E560C68BC83} wrócić do {F5FB2C77-0E2F-4A16-A381-3E560C68BC83}.
Wskazówka: Zamiast zmieniać nazwę klucza GUID, możesz go po prostu usunąć. Ale wtedy będziesz musiał ponownie utworzyć go ręcznie, aby cofnąć zmianę.
Na koniec kilka sposobów na zaoszczędzenie czasu.
Gotowe do użycia pliki REG
Przede wszystkim możesz pobrać następujące pliki REG, aby dodać lub usunąć dyski zewnętrzne z panelu nawigacyjnego Eksploratora plików w systemie Windows 11.
Pobierz archiwum ZIP używając tego linkui wyodrębnij jego zawartość do dowolnego wybranego folderu. Kliknij dwukrotnie plik Remove_removable_drives_from_navigation_pane.reg aby natychmiast ukryć dyski. Potwierdź monit UAC i ponownie otwórz Eksplorator plików i gotowe.
Ulepszenie cofania, Add_removable_drives_from_navigation_pane.reg, jest również dostępny w pobranym archiwum.
Alternatywnie, Winaero Tweaker może zrobić to za Ciebie.
Ukryj dyski wymienne za pomocą Winaero Tweaker
Możesz zaoszczędzić czas i użyć Winaero Tweaker, aby ukryć lub pokazać dyski wymienne w panelu nawigacyjnym. Pobierz i zainstaluj aplikację stądi uruchom go.
Po lewej stronie kliknij Eksplorator plików > Okienko nawigacji — elementy domyślne i odznacz Dyski wymienne.
Możesz przywrócić dyski z powrotem w okienku nawigacji w dowolnym momencie później, umieszczając pole wyboru obok dyski wymienne opcja.