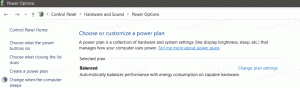Jak skompresować rejestr w systemie Windows 10?
Po zainstalowaniu i usunięciu wielu aplikacji i aktualizacji możesz zauważyć, że Twój Rejestr stał się dość rozdęty. Twoje pliki rejestru mogły stać się dość duże. Duże pliki rejestru mogą powodować spowolnienia i problemy z wydajnością w systemie Windows 10. Oto jak możesz je skompresować.
Rejestr składa się z kilku plików, które tworzą bazę danych rejestru. Możesz zobaczyć, które pliki reprezentują bazę danych rejestru, jeśli otworzysz następujący klucz rejestru:
HKEY_LOCAL_MACHINE SYSTEM \ CurrentControlSet \ Control \ hivelist
Należy zauważyć, że niektóre części bazy danych rejestru nigdy nie są wyświetlane w edytorze rejestru. Na przykład nigdy nie zobaczysz SAM (Security Accounts Manager) w Regedit.
Rejestr w systemie Windows 10 można skompresować bez korzystania z oprogramowania innych firm. Musisz jednak mieć nośnik startowy z systemem Windows 10. Może to być pamięć USB lub bootowalny dysk flash UEFI.
- Włóż nośnik startowy i uruchom komputer z USB. (Może być konieczne naciśnięcie niektórych klawiszy lub zmiana opcji BIOS w celu uruchomienia z USB.)
- Gdy pojawi się ekran „Ustawienia systemu Windows”, naciśnij Zmiana + F10 klucze razem.
Spowoduje to otwarcie wiersza polecenia. - Rodzaj regedit i naciśnij Enter. Nie zamykaj okna wiersza polecenia.
- W Regedit załaduj duży plik rejestru (gałąź) z docelowego systemu plików (np. Twój dysk C:, na którym znajduje się folder Windows).
Wybierz HKEY_LOCAL_MACHINE po lewej stronie i wybierz Plik - Załaduj gałąź... w menu.
Po wyświetleniu monitu o nazwę użyj dowolnej nazwy, która będzie służyć jako punkt podłączenia w gałęzi HKLM. np. jeśli wpiszesz Bloated, wybrany plik rejestru zostanie zamontowany w HKLM\Bloated.
Zapoznaj się z następującym artykułem, aby dowiedzieć się więcej o ładowaniu ula: Jak uzyskać dostęp do rejestru innego użytkownika lub innego systemu operacyjnego? - Po załadowaniu dużego pliku wyeksportuj go jako plik „Gaz rejestru” o unikalnej nazwie, np. C:\windows\system32\config\compressedhive, gdzie folder C:\windows to katalog Windows na dysk twardy komputera. Wybierz załadowany ul po lewej stronie i wybierz Plik - Eksportuj jako.
- Wskazówka: możesz użyć polecenia dir w wierszu polecenia, aby zweryfikować stary i nowy rozmiar plików rejestru.
- Teraz wyładuj plik z Regedit, wybierając klucz „Bloated” i wybierając opcję Wyładuj gałąź z menu Plik w Edytorze rejestru. Jeśli pojawi się tutaj błąd „Odmowa dostępu”, zamknij Edytor rejestru. Następnie ponownie otwórz edytor rejestru i spróbuj ponownie.
- Zmień nazwę oryginalnego pliku rejestru, na przykład, możesz użyć następującego polecenia:
ren d:\windows\system32\config\software software.my
- Umieść nowy wyeksportowany plik zamiast starego.
ren d:\windows\system32\config\compressedhive software
- Zamknij wiersz polecenia i program instalacyjny. Spowoduje to ponowne uruchomienie komputera.
Otóż to. W ten sposób możesz skompresować wszystkie pliki rejestru. Ta sztuczka powinna działać również w Windows 8 i Windows 7.