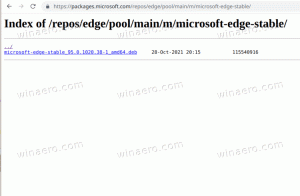Włącz lub wyłącz urządzenie wyjściowe dźwięku w systemie Windows 10
Jak włączyć lub wyłączyć urządzenie wyjściowe dźwięku w systemie Windows 10?
W systemie Windows 10 użytkownik może określić domyślne urządzenie wyjściowe dźwięku. Mogą to być głośniki, urządzenie Bluetooth, słuchawki lub inne urządzenie audio podłączone do komputera lub wbudowane w urządzenie. Dzisiaj zobaczymy, jak wyłączyć lub włączyć urządzenie dźwiękowe w systemie Windows 10.
Reklama

Uwaga: W wielu sytuacjach ikonę Głośność można ukryć na pasku zadań. Nawet po zainstalowaniu wszystkich sterowników ikona może pozostać niedostępna. Jeśli dotyczy Cię ten problem, zapoznaj się z następującym wpisem:
Poprawka: Brak ikony głośności na pasku zadań systemu Windows 10
Wskazówka: nadal można przywrócić starą dobrą „klasyczną” regulację głośności.

Zapoznaj się z następującym artykułem:
Jak włączyć starą regulację głośności w systemie Windows 10?
Domyślnym urządzeniem wejściowym dźwięku jest urządzenie, którego system operacyjny używa do nagrywania lub słuchania dźwięków. Jeśli do komputera stacjonarnego lub laptopa podłączono kilka urządzeń audio, takich jak mikrofony, kamera internetowa z wbudowanym mikrofonem, zestaw słuchawkowy Bluetooth, możesz chcieć wyłączyć jedno lub kilka z nich. Można to zrobić za pomocą Ustawień, Menedżera urządzeń, klasycznego Panelu sterowania lub dostosowując Rejestr. Przyjrzyjmy się tym metodom.
Aby wyłączyć urządzenie wyjściowe dźwięku w systemie Windows 10,
- Otworzyć Aplikacja Ustawienia.
- Iść do System > Dźwięk.
- Po prawej stronie wybierz urządzenie wyjściowe dźwięku poniżej Wyjście.

- Kliknij na Właściwości urządzenia połączyć.

- Na następnej stronie sprawdź Wyłączyć pole, aby wyłączyć urządzenie. Domyślnie jest niezaznaczone.

- Odznacz Wyłączyć pole, aby ponownie włączyć urządzenie.
Skończyłeś.
Istnieje również dodatkowa strona w Ustawieniach, której możesz użyć do wyłączenia urządzeń dźwiękowych. Nazywa się to Zarządzaj urządzeniami dźwiękowymi.
Wyłącz urządzenie wyjściowe dźwięku za pomocą strony Zarządzaj urządzeniami dźwiękowymi
- Otworzyć Aplikacja Ustawienia.
- Iść do System > Dźwięk.
- Po prawej stronie kliknij link Zarządzaj urządzeniami dźwiękowymi pod Wyjście.

- Na następnej stronie wybierz urządzenie wyjściowe dźwięku z listy w Urządzenia zewnętrzne.

- Kliknij na Wyłączyć przycisk, aby wyłączyć wybrane urządzenie.
- Kliknij na Włączyć przycisk, aby włączyć wyłączone urządzenie.
Skończyłeś.
Oprócz aplikacji Ustawienia możesz używać starej dobrej aplikacji Menedżer urządzeń do włączania lub wyłączania urządzeń, w tym urządzeń dźwiękowych zainstalowanych na komputerze.
Wyłącz urządzenie wyjściowe dźwięku w Menedżerze urządzeń
- naciskać Wygrać + x klawisze razem na klawiaturze i kliknij Menadżer urządzeń.

Wskazówka: możesz dostosuj menu Win + X systemu Windows 10.
- W drzewie urządzeń znajdź swoje urządzenie pod Wejścia i wyjścia audio.
- Kliknij urządzenie prawym przyciskiem myszy i wybierz Wyłączyć z menu kontekstowego, aby go wyłączyć.

- Aby włączyć wyłączone urządzenie, kliknij je prawym przyciskiem myszy i wybierz Włączyć z menu kontekstowego.
- Potwierdź operację, jeśli zostaniesz o to poproszony.
Skończyłeś.
Ponadto, klasyczny aplet Panelu sterowania „Dźwięk” może być użyty do wyłączenia lub włączenia urządzenia wyjściowego dźwięku.
Wyłącz urządzenie wyjściowe dźwięku za pomocą Panelu sterowania
- Otwórz klasykę Panel sterowania aplikacja.
- Nawigować do Panel sterowania\Sprzęt i dźwięk\Dźwięk.

- Na karcie odtwarzania wybierz urządzenie, które chcesz wyłączyć.
- Kliknij prawym przyciskiem myszy i wybierz Wyłączyć z menu kontekstowego. Spowoduje to wyłączenie urządzenia wyjściowego dźwięku.

Skończyłeś.
Aby włączyć wyłączone urządzenie wyjściowe dźwięku, wykonaj następujące czynności.
- Upewnij się, że masz wyłączone urządzenia na liście: Kliknij prawym przyciskiem myszy dowolne urządzenie i sprawdź, czy masz Pokaż wyłączone urządzenia wpis sprawdzony. Jeśli nie, kliknij go.

- Teraz kliknij prawym przyciskiem myszy wyłączone urządzenie na liście.
- Wybierz Włączyć z menu kontekstowego.
- Umożliwi to wyłączone urządzenie.
Gotowe!
Wskazówka: aby zaoszczędzić czas, możesz otworzyć klasyczne okno dialogowe Dźwięk za pomocą następującego polecenia:
rundll32.exe shell32.dll, Control_RunDLL mmsys.cpl,, 1
Zapoznaj się z następnym artykułem:
Windows 10 Rundll32 Commands – pełna lista
Na koniec możesz wyłączyć lub włączyć urządzenie wyjściowe dźwięku w Rejestrze. Oto jak.
Wyłącz urządzenie wyjściowe dźwięku w rejestrze
- Otworzyć Aplikacja Edytor rejestru.
- Przejdź do następującego klucza rejestru.
HKEY_LOCAL_MACHINE OPROGRAMOWANIE Microsoft Windows Aktualna wersja MMDevices Audio Renderuj
Zobacz, jak przejść do klucza rejestru jednym kliknięciem.
- W lewym okienku rozwiń Renderowanie klucz i otwórz Nieruchomości podklucz każdego GUID dopóki nie znajdziesz urządzenia, które chcesz wyłączyć.

- Po prawej stronie odpowiedniego klucza GUID zmodyfikuj lub utwórz nową 32-bitową wartość DWORD Stan urządzenia.

Uwaga: nawet jeśli jesteś z 64-bitowym systemem Windows nadal musisz utworzyć 32-bitową wartość DWORD. - Ustaw jego dane wartości na 1, aby włączyć urządzenie.
- Dane wartości 100000001 wyłączą go.
Otóż to!
Przedmioty zainteresowania:
- Zmień domyślne urządzenie wejściowe dźwięku w systemie Windows 10
- Zmień nazwę urządzenia audio w systemie Windows 10
- Ustaw urządzenie wyjściowe audio dla aplikacji indywidualnie w systemie Windows 10
- Jak indywidualnie dostosować dźwięk aplikacji w systemie Windows 10?
- Jak zmienić domyślne urządzenie audio w systemie Windows 10?
- Jak otworzyć klasyczne opcje dźwięku w systemie Windows 10?
- Jak włączyć dźwięk przestrzenny w systemie Windows 10?