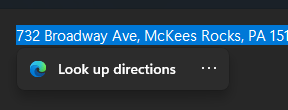Jak zmienić tryb zasilania w Windows 11?
W tym artykule dowiesz się, jak zmienić tryb zasilania w systemie Windows 11. Jest to funkcja wprowadzona przez Microsoft w 2017 roku w czasach Windows 10. System operacyjny otrzymał suwak umożliwiający dostosowanie stosunku wydajności do efektywności energetycznej. Pozwala użytkownikom znaleźć idealną równowagę w różnych scenariuszach pracy.
Tryby zasilania zostały przeniesione z Windows 10 do Windows 11 bez większych różnic. Nadal możesz wybrać jeden z trzech trybów.
- Najlepsza wydajność energetyczna. Ten tryb może zmniejszyć wydajność, aby oszczędzać baterię. Możesz zauważyć niższe szybkości zegara procesora / GPU i uzyskać ogólnie mniej zgryźliwe wrażenia.
- Zrównoważony. Dobra wydajność z najlepszą możliwą żywotnością baterii.
- Najlepsza wydajność. Otrzymujesz większość swojego sprzętu z gorszą żywotnością baterii w ramach poświęcenia.
Windows 11 faworyzuje zrównoważony tryb zasilania i domyślnie go utrzymuje. Użytkownicy mogą w każdej chwili zmienić tryb zasilania.
Wskazówka: Możesz wybrać oddzielne tryby zasilania, gdy urządzenie jest zasilane z baterii i podłączone. Na przykład możesz powiedzieć systemowi Windows 11, aby przełączył się w tryb energooszczędny po odłączeniu ładowarki i wybrał wysoką wydajność po ponownym podłączeniu.
Niestety, w przeciwieństwie do Windows 10, gdzie można było zmień tryb zasilania za pomocą wysuwanej baterii, w systemie Windows 11 użytkownicy muszą otwierać aplikację Ustawienia za każdym razem, gdy chcą przełączyć tryb zasilania w systemie Windows 11. W najnowszym systemie operacyjnym firmy Microsoft kliknięcie ikony baterii powoduje wyświetlenie menu szybkich ustawień z różnymi przełącznikami, ale nie obejmuje trybu zasilania!
Aby zmienić tryb zasilania w systemie Windows 11, wykonaj następujące czynności.
Zmień tryb zasilania w Windows 11
- naciskać Wygrać + i uruchomić Windows Aplikacja Ustawienialub kliknij prawym przyciskiem myszy menu Start i wybierz Ustawienia.
- Przejdź do System > Zasilanie Sekcja.
- Aby zmienić tryb zasilania w systemie Windows, znajdź Tryb zasilania Lista rozwijana.
- Wybierz jedną z następujących opcji: Najlepsza wydajność energetyczna, Zrównoważona lub Najlepsza wydajność.
Skończyłeś.
Wskazówka: możesz otworzyć sekcję zasilania w aplikacji Ustawienia systemu Windows bezpośrednio z Menu Wygraj + X. Kliknij prawym przyciskiem myszy przycisk menu Start lub naciśnij Wygrać + x, a następnie wybierz Opcje zasilania.
W ten sposób dostosowujesz tryb zasilania w systemie Windows 11. Nie myl z Power Planem, to trochę inna sprawa. Jeśli szukasz sposobu na zmianę planu zasilania, zapoznaj się z zamiast tego ten samouczek.