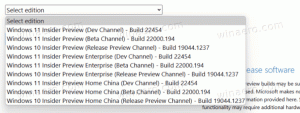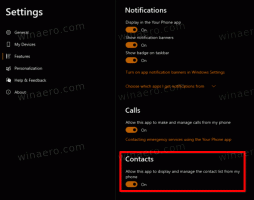Zmień czas przechowywania historii plików w systemie Windows 10
Historia plików to bardzo przydatna funkcja systemu Windows 10. Umożliwia tworzenie kopii zapasowych ważnych danych przechowywanych w folderach Dokumenty, Zdjęcia, Muzyka, Wideo i Pulpit. Możesz określić dysk, na którym planujesz przechowywać kopię zapasową. Zapobiegnie utracie danych w przypadku, gdyby coś poszło nie tak. Dziś zobaczymy, jak zmienić okres zapisywania historii plików w systemie Windows 10.
Windows 10 ma wbudowany system tworzenia kopii zapasowych o nazwie „Historia plików”. Pozwala użytkownikowi utworzyć kopię zapasową plików przechowywanych na komputerze. Istnieje wiele przypadków użycia tej funkcji. Na przykład może pomóc w przeniesieniu plików ze starego komputera na nowy. Możesz też użyć go do tworzenia kopii zapasowych plików na zewnętrznym dysku wymiennym. Funkcja historii plików została po raz pierwszy wprowadzona w systemie Windows 8 i została ulepszona w systemie Windows 10. Umożliwia przeglądanie i przywracanie różnych wersji plików.
Historia plików wymaga korzystania z systemu plików NTFS. Historia plików opiera się na funkcji dziennika systemu NTFS do śledzenia zmian w plikach. Jeśli dziennik zawiera zapisy o zmianach, Historia plików automatycznie uwzględnia zaktualizowane pliki w archiwum. Ta operacja jest bardzo szybka.
Historia plików automatycznie tworzy kopie zapasowe danych zgodnie z harmonogramem na wybrany dysk zapisać.
Aby zmienić czas przechowywania historii plików w systemie Windows 10, wykonaj następujące czynności.
- Otworzyć Aplikacja Ustawienia.
- Przejdź do Aktualizacje i zabezpieczenia -> Kopia zapasowa.
- Kliknij w link Więcej opcji po prawej.
- Na następnej stronie wybierz czas przechowywania kopii zapasowych Zachowaj moje kopie zapasowe.
Gotowe!
Historia plików będzie przechowywać kopie zapasowe plików z foldery, które dodałeś.
Alternatywnie możesz użyć klasycznej aplikacji Panel sterowania do tego samego.
Skonfiguruj historię plików za pomocą Panelu sterowania
- Otwórz klasykę Panel sterowania.
- Przejdź do Panelu sterowania\System i zabezpieczenia\Historia plików. Wygląda to następująco (poniższy zrzut ekranu pochodzi z Windows 10 build 16299):
- Kliknij na Zaawansowany ustawienia link po lewej stronie.
- Wybierz, jak długo chcesz przechowywać kopie plików w Zachowaj zapisane wersje Lista rozwijana.
- Kliknij Zapisz zmiany.
Po zakończeniu możesz zamknąć aplet Panelu sterowania historią plików.
Powiązane artykuły:
- Jak włączyć historię plików w systemie Windows 10?
- Zmień Dysk historii plików w systemie Windows 10
- Usuń starsze wersje historii plików w systemie Windows 10
- Jak zresetować historię plików w systemie Windows 10?
Otóż to.