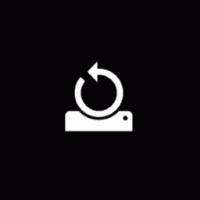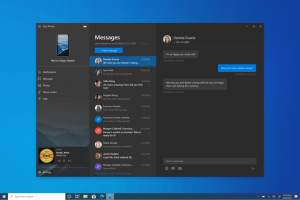Napraw bardzo wolne wyszukiwanie w systemie Windows 10
Wielu czytelników Winaero napotkało problem w systemie Windows 10, który polega na tym, że po kilku aktualizacjach kompilacji wyszukiwanie staje się wolniejsze i zużywa znaczną ilość mocy procesora. Dzieje się tak za każdym razem, gdy użytkownik wyszukuje plik lub dokument za pomocą pola tekstowego Cortana UI/Search na pasku zadań. Oto rozwiązanie, które znaleźliśmy, aby wyszukiwanie było szybkie i responsywne.
Jak być może już wiesz, wyniki wyszukiwania w systemie Windows są natychmiastowe, ponieważ są obsługiwane przez indeksator wyszukiwania systemu Windows. Nie jest nowy w systemie Windows 10, ale system Windows 10 korzysta z tego samego wyszukiwania opartego na indeksowaniu, co jego poprzednicy, chociaż używa innego algorytmu i innej bazy danych. Działa jako usługa, która indeksuje nazwy plików, zawartość i właściwości elementów systemu plików i przechowuje je w specjalnej bazie danych. Istnieje wyznaczona lista indeksowanych lokalizacji w systemie Windows oraz biblioteki, które są zawsze indeksowane. Tak więc, zamiast przeszukiwać w czasie rzeczywistym pliki w systemie plików, wyszukiwanie wykonuje zapytanie do wewnętrznej bazy danych, co umożliwia natychmiastowe wyświetlenie wyników.
Podczas wyszukiwania jakiegoś folderu lub pliku, który nie znajduje się w indeksowanej lokalizacji, wyszukiwanie jest wolniejsze o kilka rzędów wielkości. Dokładnie to działo się w tym przypadku po aktualizacji kompilacji Windows 10. W indeksie wyszukiwania brakowało niektórych lokalizacji, które należy zindeksować.
Jeśli ten powolny problem z wyszukiwaniem w systemie Windows 10 dotyczy Ciebie, postępuj zgodnie z poniższymi prostymi instrukcjami, aby łatwo go naprawić.
- Otwórz Panel sterowania.
- Iść do.
Panel sterowania \ Personalizacja i wygląd
- Znajdziesz tam ikonę o nazwie Opcje Eksploratora plików:
- Otwórz Opcje Eksploratora plików, przejdź do zakładki Widok i włącz wyświetlanie ukrytych elementów, jak pokazano na zrzucie ekranu poniżej. Zapoznaj się z tym artykułem zrozumieć, jak pokazać ukryte przedmioty.
- Teraz otwórz Opcje indeksowania, wpisując opcje indeksowania w polu wyszukiwania Panelu sterowania, a następnie kliknij element ustawień Opcje indeksowania.
- Otwórz aplet Opcje indeksowania. Folder menu Start powinien znajdować się na liście indeksowanych lokalizacji. Jeśli masz problem z bardzo wolnymi wynikami wyszukiwania, w takim przypadku folder Menu Start może nie znajdować się na liście indeksowanych lokalizacji. Powinieneś dodać tę lokalizację z powrotem.
- Kliknij przycisk „Modyfikuj”.
- Dodaj następujący folder:
C:\ProgramData\Microsoft\Windows\Menu Start
Po prostu znajdź go w drzewie folderów i zaznacz odpowiednie pole wyboru:
- Powtórz krok #6 dla następującej lokalizacji:
C:\Użytkownicy\Twoja nazwa użytkownika\AppData\Roaming\Microsoft\Windows\Menu Start\
Otóż to. Daj systemowi Windows kilka minut na indeksowanie tych lokalizacji. Wtedy Twoje wyszukiwanie w systemie Windows 10 będzie znowu szybkie!
Polecam zapoznać się z poniższymi artykułami, aby wyszukiwanie było szybsze i bardziej przydatne:
- Szybsze wyszukiwanie aplikacji w menu Start w systemie Windows 10
- Jak wyszukiwać w menu Start systemu Windows 10 z wyłączonym polem wyszukiwania?
- Jak wyłączyć wyszukiwanie w sieci na pasku zadań systemu Windows 10?
- Jak uzyskać najszybsze na świecie menu Start w systemie Windows 10 z klasyczną powłoką?
- Jak wyszukiwać udziały sieciowe lub zmapowane dyski w systemie Windows 10?