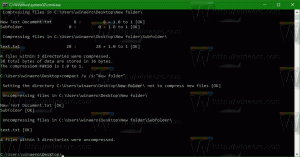Jak wyłączyć zaporę systemu Windows w systemie Windows 10?
Zapora systemu Windows to świetna funkcja w nowoczesnych wersjach systemu Windows. Został wprowadzony w systemie Windows XP i ulepszony w dodatku Service Pack 2 dla systemu Windows XP. Do celów testowych możesz chcieć wyłączyć Zaporę systemu Windows. Na przykład, jeśli chcesz się upewnić, że nie błędnie go skonfigurowałeś i nie blokuje jakiejś ważnej aplikacji, której próbujesz użyć, wyłączenie jej staje się ważne. Oto jak wyłączyć Zaporę systemu Windows w systemie Windows 10.
W systemie Windows 10 Zapora systemu Windows jest całkowicie oparta na interfejsie API platformy filtrowania systemu Windows i ma zintegrowany protokół IPsec. Dzieje się tak od systemu Windows Vista, w którym zapora dodała blokowanie połączeń wychodzących, a także zawiera zaawansowany Panel sterowania o nazwie Zapora systemu Windows z zabezpieczeniami zaawansowanymi. Daje precyzyjną kontrolę nad konfiguracją zapory. Zapora systemu Windows obsługuje wiele aktywnych profili, współistnienie z zaporami innych firm oraz reguły oparte na zakresach portów i protokołach. Możesz użyć wbudowanej zapory systemu Windows do blokowania telemetrii i aktualizacji w systemie Windows 10.
Jeśli chcesz go wyłączyć tymczasowo lub na stałe, oto jak. Dobrym pomysłem jest wykonaj kopię zapasową reguł zapory sieciowej zanim przejdziesz dalej.
Spis treści.
Aby wyłączyć zaporę sieciową w systemie Windows 10, wykonaj następujące czynności.
Począwszy od Aktualizacji twórców systemu Windows 10, Windows Defender Security Center może służyć do szybkiego wyłączania Zapory systemu Windows.
- Otwórz go zgodnie z opisem w artykule: Windows Defender Security Center w Windows 10 Creators Update. Alternatywnie możesz stworzyć specjalny skrót by go otworzyć.
- W interfejsie użytkownika Windows Defender Security Center kliknij ikonę Zapora i ochrona sieci.
- Zostanie otwarta następna strona.
- Na następnej stronie wyłącz opcję zapora systemu Windows. Po wyłączeniu Zapora systemu Windows nie będzie blokować aplikacji działających w systemie Windows 10. Zostanie wyłączony.
- Pojawi się monit o potwierdzenie UAC. Kliknij Tak, aby potwierdzić operację.
Wyłączenie Zapory systemu Windows stanowi zagrożenie bezpieczeństwa. Nie polecam wyłączania go na stałe. Wykonaj wszystkie wymagane kontrole i testy i włącz go, korzystając z tej samej opcji.
Zaporę systemu Windows można wyłączyć w Panelu sterowania.
Windows Defender Security Center to nowa funkcja aktualizacji Windows 10 Creators Update. Jeśli korzystasz z poprzedniej wersji systemu Windows 10 (na przykład, jeśli masz przełożona aktualizacja Windows 10 Creators przez chwilę), a następnie wykonaj następujące czynności, aby wyłączyć zaporę.
- otwarty Panel sterowania.
- Przejdź do następującej ścieżki:
Panel sterowania\System i zabezpieczenia\Zapora systemu Windows
- Kliknij w link Włącz lub wyłącz Zaporę systemu Windows w lewym okienku.
- Tam wybierz opcję Wyłącz Zaporę systemu Windows dla każdego pożądanego typu sieci.
Aby włączyć ją później, możesz użyć tego samego apletu Panel sterowania i ustawić opcję Włącz Zaporę systemu Windows.
Zaporę systemu Windows można wyłączyć w wierszu polecenia.
Wreszcie istnieje wiele poleceń konsoli, których można użyć do wyłączenia Zapory systemu Windows w systemie Windows 10.
w wiersz poleceń z podwyższonym poziomem uprawnień, wpisz jedno z poniższych poleceń.
Wyłącz Zaporę systemu Windows dla wszystkich typów sieci (profili)
netsh advfirewall wyłącz wszystkie profile
Wyłącz Zaporę systemu Windows tylko dla aktywnego profilu:
netsh advfirewall wyłącz stan bieżącego profilu
Wyłącz Zaporę systemu Windows dla profilu domeny:
netsh advfirewall wyłącz stan domainprofile
Wyłącz Zaporę systemu Windows dla profilu prywatnego:
netsh advfirewall wyłącza stan profilu prywatnego
Wyłącz Zaporę systemu Windows dla profilu publicznego:
netsh advfirewall wyłącza stan profilu publicznego
Aby cofnąć dowolne z powyższych poleceń i ponownie włączyć Zaporę systemu Windows, zamień część „off” na końcu polecenia na „on”, np.
netsh advfirewall wyłącz wszystkie profile
Możesz wyłączyć Zaporę systemu Windows w PowerShell
Następny zestaw poleceń jest dostępny w programie Windows PowerShell. Jeśli często korzystasz z PowerShell, możesz ich użyć zamiast powyższej listy.
otwarty nowy ulepszony PowerShell instancję i wpisz następujące polecenia:
Wyłącz Zaporę systemu Windows dla wszystkich profili:
Set-NetFirewallProfile — Włączone Fałsz
Wyłącz Zaporę systemu Windows dla profilu domeny.
Set-NetFirewallProfile -Profile Domain -Enabled False
Wyłącz Zaporę systemu Windows tylko dla profilu sieci prywatnej.
Set-NetFirewallProfile -Profil prywatny -Włączony Fałsz
Wyłącz Zaporę systemu Windows dla profilu publicznego.
Set-NetFirewallProfile -Profile Public -Enabled False
Aby cofnąć dowolne z powyższych poleceń, zamień „Fałsz” na „Prawda” na końcu polecenia. Na przykład,
Set-NetFirewallProfile -Enabled True
Otóż to.