Wyłącz Google Chrome Sync i automatyczne logowanie do przeglądarki
Rozpoczęcie w Chrom 69przeglądarka zawiera znaczące zmiany w interfejsie użytkownika. Należą do nich „Odświeżenie projektu materiału' motyw z zaokrąglonymi zakładkami, usunięcie 'Odznaka tekstowa Secure” dla HTTPS strony internetowe zastąpione ikoną kłódki oraz przerobiona strona nowej karty. Ponadto przeglądarka Google Chrome automatycznie loguje Cię w przeglądarce przy użyciu tego samego konta Google, którego używasz do logowania się do Gmaila, YouTube lub dowolnej innej usługi Google. Jeśli nie jesteś zadowolony z tego zachowania, oto jak je wyłączyć.
Reklama
 Google Chrome zawiera szereg przydatnych opcji, które są eksperymentalne. Nie powinny być używane przez zwykłych użytkowników, ale entuzjaści i testerzy mogą je łatwo włączyć. Te eksperymentalne funkcje mogą znacznie poprawić wrażenia użytkownika przeglądarki Chrome, włączając dodatkowe funkcje. Aby włączyć lub wyłączyć funkcję eksperymentalną, możesz użyć ukrytych opcji zwanych „flagami”. Często flagi mogą służyć do przywracania nowych funkcji i przywracania przez pewien czas klasycznego wyglądu i stylu przeglądarki. Na przykład istnieje specjalna flaga, która pozwala:
przywracanie klasycznej strony Nowa karta.
Google Chrome zawiera szereg przydatnych opcji, które są eksperymentalne. Nie powinny być używane przez zwykłych użytkowników, ale entuzjaści i testerzy mogą je łatwo włączyć. Te eksperymentalne funkcje mogą znacznie poprawić wrażenia użytkownika przeglądarki Chrome, włączając dodatkowe funkcje. Aby włączyć lub wyłączyć funkcję eksperymentalną, możesz użyć ukrytych opcji zwanych „flagami”. Często flagi mogą służyć do przywracania nowych funkcji i przywracania przez pewien czas klasycznego wyglądu i stylu przeglądarki. Na przykład istnieje specjalna flaga, która pozwala:
przywracanie klasycznej strony Nowa karta.W chwili pisania tego tekstu Google Chrome 69 używa danych Twojego konta Google bez żadnego monitu i pokazuje, że jesteś „zalogowany”. Sprawdź następujący zrzut ekranu:

Przeglądarka używa ikony mojego profilu YouTube.
Według Adrienne Porter Felt, inżyniera i menedżera projektu Google Chrome w Google, przeglądarka zmienia tylko ikonę profilu użytkownika. Nie loguje się na konto i nie wysyła ani nie synchronizuje danych przeglądania. Sprawdź jego Twitter TUTAJ.
Wydaje się, że to prawda. Na moim zrzucie ekranu powyżej możesz zauważyć, że przycisk logowania jest nadal dostępny.
Wielu użytkowników nie jest zadowolonych z tego zachowania. Na szczęście można go wyłączyć.
Używając ukrytej flagi, możesz uniemożliwić Google Chrome automatyczne logowanie się do funkcji synchronizacji po zalogowaniu się do dowolnej usługi Google.
Aby wyłączyć automatyczne logowanie Google Chrome w przeglądarce, wykonaj następujące czynności.
- Otwórz przeglądarkę Google Chrome i wpisz następujący tekst w pasku adresu:
chrome://flagi/#konto-spójność
Spowoduje to bezpośrednie otwarcie strony flag z odpowiednim ustawieniem.
- Ustaw opcję o nazwie Spójność tożsamości między przeglądarką a słoikiem z plikami cookie. Ustaw to na Wyłączone.
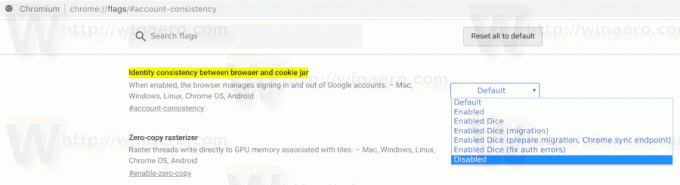
- Uruchom ponownie przeglądarkę Google Chrome, zamykając ją ręcznie lub możesz również użyć Wznowienie przycisk, który pojawi się na samym dole strony.

- Nowe zachowanie jest teraz wyłączone.
Zobacz poniższe zrzuty ekranu.
Przed:

Później:
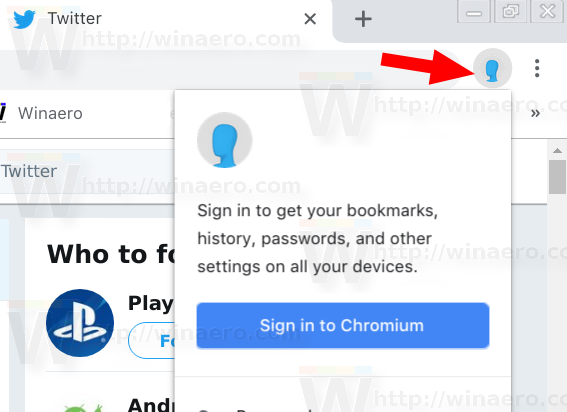
Wspomniana powyżej flaga wydaje się być uszkodzona w przeglądarce Google Chrome 71 i nowszych. Prawdopodobnie zespół inżynierów odpowiedzialny za przeglądarkę celowo ją wyłączył. Jeśli używasz przeglądarki Google Chrome 71+, możesz zamiast tego zastosować ulepszenie rejestru.
Rozwiązanie dla Google Chrome 71
W systemie Windows
- Otworzyć Aplikacja Edytor rejestru.
- Przejdź do następującego klucza rejestru.
HKEY_CURRENT_USER\Software\Policies\Google\Chrome
Zobacz, jak przejść do klucza rejestru jednym kliknięciem. Ten klucz może nie istnieć na Twoim komputerze, więc ręcznie utwórz brakujące podklucze.
- Po prawej stronie utwórz nową 32-bitową wartość DWORD Synchronizacja wyłączona.
Uwaga: nawet jeśli jesteś z 64-bitowym systemem Windows nadal musisz utworzyć 32-bitową wartość DWORD.
Ustaw jego dane wartości na 1 w postaci dziesiętnej.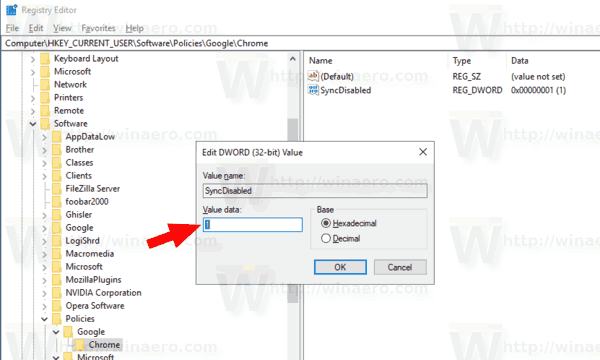
- Uruchom ponownie system Windows 10.
Spowoduje to całkowite wyłączenie funkcji synchronizacji. Opcja polityki uniemożliwi użytkownikom logowanie się do przeglądarki, więc tego właśnie potrzebujemy.
W systemie Linux
Jeśli używasz przeglądarki Chrome w systemie Linux, wykonaj następujące czynności.
- otwarty terminal główny.
- Utwórz te katalogi, jeśli jeszcze nie istnieją:
# mkdir /etc/opt/chrome/policies. # mkdir /etc/opt/chrome/policies/managed. # mkdir /etc/opt/chrome/policies/zalecane

- Zmień uprawnienia do katalogu w następujący sposób (ustaw je do zapisu tylko dla roota)
# chmod -w /etc/opt/chrome/policies/managed
- Aby ustawić wymagane zasady, utwórz plik o nazwie „test_policy.json” w katalogu /etc/opt/chrome/policies/managed/.
# dotknij /etc/opt/chrome/policies/managed/test_policy.json
- Otwórz plik test_policy.json swoim ulubionym edytorem tekstu, np. Krzepkość.
- Umieść w pliku następujący tekst:
{ „Synchronizacja wyłączona”: prawda } - Zapisz plik.
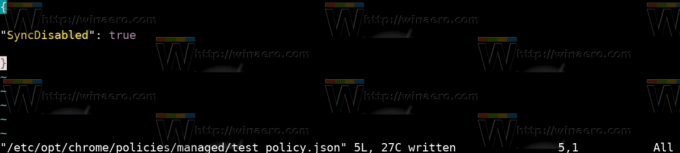
- Uruchom ponownie przeglądarkę. Proponuję wylogować się z konta użytkownika, a następnie zalogować się ponownie.
Do Chrom, powtórz powyższe kroki, ale włóż wszystko /etc/chromium.
Lub, aby udostępnić zasady, wykonaj powyższe kroki, a następnie dowiąż symbolicznie /etc/chromium/policies do /etc/opt/chrome/policies/.
# mkdir -p /etc/chrom/ # ln -s /etc/opt/chrome/zasady /etc/chrom/
Aby uzyskać odniesienie, zobacz następująca strona internetowa.
Możesz zobaczyć zastosowane zasady, wpisując chrome://polityka w pasku adresu.
Otóż to.
Aktualizacja: po otrzymaniu negatywnych opinii od użytkowników, Google usunie kontrowersyjne zmiany w przeglądarce i zmieni jej zachowanie. Widzieć ten post na oficjalnym blogu.
Przedmioty zainteresowania:
- Usuń przyciski zamykania z nieaktywnych kart w Google Chrome
- Zmień pozycję przycisku nowej karty w Google Chrome
- Wyłącz nowy zaokrąglony interfejs użytkownika w Chrome 69
- Włącz natywny pasek tytułowy w Google Chrome w systemie Windows 10
- Włącz tryb Picture-in-Picture w Google Chrome
- Włącz odświeżanie Material Design w Google Chrome
- Włącz selektor emotikonów w przeglądarce Google Chrome 68 i nowszych
- Włącz leniwe ładowanie w Google Chrome
- Trwale wycisz witrynę w Google Chrome
- Dostosuj stronę nowej karty w Google Chrome
- Wyłącz niezabezpieczoną plakietkę dla witryn HTTP w przeglądarce Google Chrome
