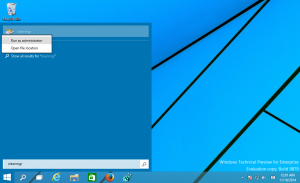Dodaj zarządzanie energią AHCI Link do opcji zasilania w systemie Windows
Jak dodać zarządzanie energią AHCI Link do opcji zasilania w systemie Windows 10?
Zarządzanie energią łącza AHCI konfiguruje tryb zarządzania energią łącza dla dysków i urządzeń pamięci masowej podłączonych do systemu za pośrednictwem interfejsu AHCI. W systemie Windows 10 można dodać opcję „AHCI Link Power Management” do apletu Opcje zasilania klasycznego Panelu sterowania. Jest to ukryta opcja, która domyślnie nie jest widoczna.
Reklama
Opcja Zarządzanie energią łącza AHCI jest dostępny w systemie Windows 7 i nowszych wersjach systemu Windows.
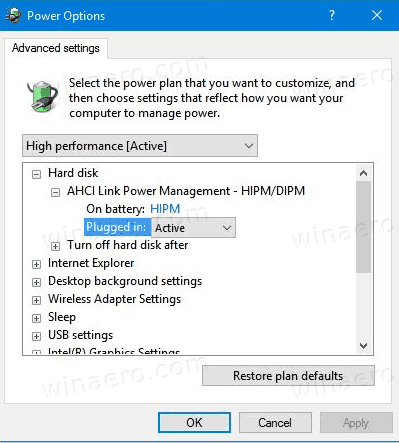
W zależności od sprzętu można go przełączyć w jeden z następujących trybów.
- Aktywny - Ani HIPM, ani DIPM nie są dozwolone. Zarządzanie energią łącza jest wyłączone.
- HIPM - Można używać tylko funkcji Host Initiated Link Power Management.
- DIPM - Można używać tylko funkcji Device Initiated Link Power Management.
- HIPM + DIPM. Można stosować zarówno HIPM, jak i DIPM.
- Najniższy - Można aktywować HIPM, DIPM i DEVSLP. DevSlp lub DevSleep (czasami określane jako uśpienie urządzenia lub SATA DEVSLP) to funkcja niektórych dysków SATA urządzenia, które pozwalają im przejść w tryb „uśpienia urządzenia” o niskim poborze mocy po wysłaniu odpowiedniego sygnał.
Możesz go dodać lub usunąć z Opcji zasilania, używając dostrojenia rejestru lub powercfg. W tym artykule omówimy obie metody.
Aby dodać zarządzanie energią AHCI Link do opcji zasilania w systemie Windows 10,
- Otwórz i wiersz polecenia z podwyższonym poziomem uprawnień.
- Dodaj Typ lub skopiuj i wklej następujące polecenie:
powercfg -atrybuty SUB_DISK 0b2d69d7-a2a1-449c-9680-f91c70521c60 -ATTRIB_HIDE.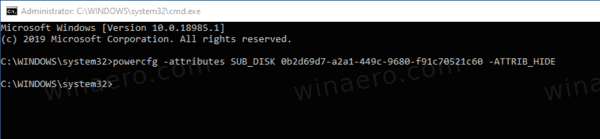
- Zarządzanie energią łącza AHCI jest już dostępny w Aplet opcji zasilania.
- Aby cofnąć zmianę, użyj następującego polecenia:
powercfg -atrybuty SUB_DISK 0b2d69d7-a2a1-449c-9680-f91c70521c60 +ATTRIB_HIDE.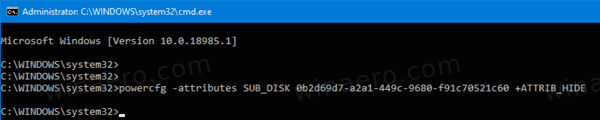
Skończyłeś. Na poniższym zrzucie ekranu opcja AHCI Link Power Management tododano do Opcji zasilania.
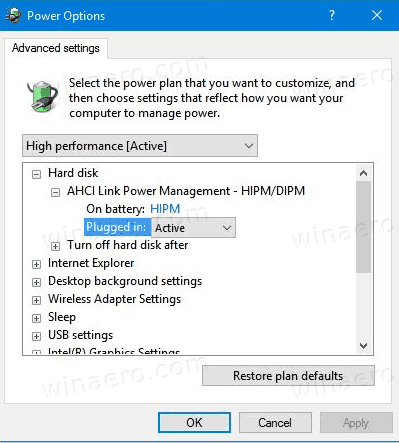
Alternatywnie możesz zastosować ulepszenie rejestru.
Dodaj rezerwowy poziom baterii do opcji zasilania w rejestrze
- Otwórz Edytor rejestru.
- Przejdź do następującego klucza:
HKEY_LOCAL_MACHINE\SYSTEM\CurrentControlSet\Control\Power\PowerSettings\0b2d69d7-a2a1-449c-9680-f91c70521c60
Wskazówka: możesz uzyskać dostęp do dowolnego żądanego klucza rejestru jednym kliknięciem.
- W prawym okienku zmień Atrybuty 32-bitowa wartość DWORD na 2, aby ją włączyć. Zobacz poniższy zrzut ekranu:
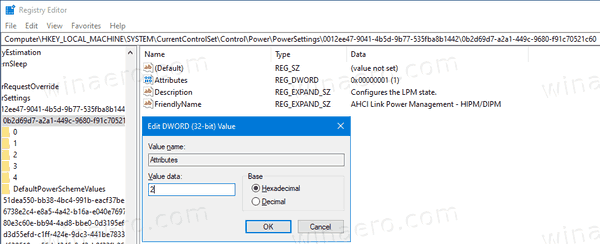
- Po wprowadzeniu tych zmian ustawienie pojawi się w Opcjach zasilania.
Gotowe!
Notatka: Aby usunąć dodaną opcję, ustaw wartość danych atrybutów na 1.
Wskazówka: możesz otwórz zaawansowane ustawienia planu zasilania bezpośrednio w systemie Windows 10.
Aby zaoszczędzić czas, możesz pobrać te gotowe do użycia pliki rejestru:
Pobierz pliki rejestru
Otóż to.